
Lubuntu kan enkelt låga system utan att kompromissa med prestandan på grund av användningen av LXDE / LXQT. Det har ett enkelt användargränssnitt och effekter, men du kan välja olika teman för att ändra ditt skrivbordsutseende. Vi tillhandahåller fullständig information om hur man anpassar Lubuntu-teman för att enkelt växla mellan teman.
Hur man anpassar Lubuntu-teman?
I den här metoden kommer vi att ge kort information om hur du ändrar ditt Lubuntu-systems utseende helt.
Ändra först skrivbordsbakgrunden för att välja lämplig dimensionsbild eftersom det hjälper dig att upprätthålla prestanda.
Om du vill kontrollera bildskärmsupplösningen, gå till Meny -> Inställningar och sedan Monitorinställningar.
Kontrollera bildskärmens konfiguration i bildskärmsinställningarna, så se till att ladda ner bakgrunden enligt bildskärmskonfigurationen.
När du har laddat ner bilden från internet går du till Meny -> Inställningar och väljer skrivbordsinställningar.
I den här alternativmenyn väljer du nedladdningsbilden för att ställa in den som bakgrundsbild.
Du kan också enkelt ändra standardpanelens utseende. Till exempel genererar vi två paneler, så högerklicka på utrymmet på den nedre panelen och välj "Skapa ny panel" och ändra inställningarna så här:
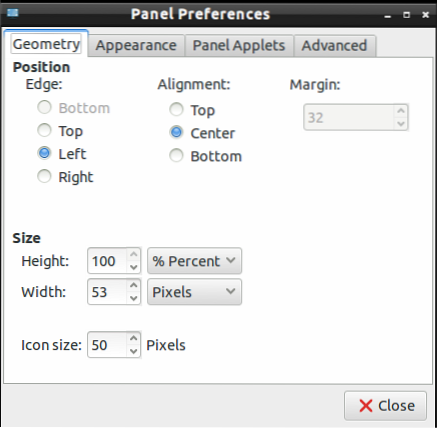
Gå till Utseendet.”Fliken, ändra inställningarna som visas i bilden nedan. (du kan också gå enligt dina krav).
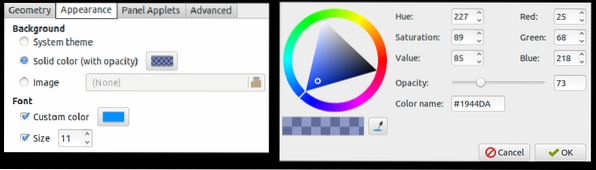
Gå nu till avsnittet panelappletter för att lägga till olika applikationer som krävs för widgets, så klicka på "Lägg till" och sedan "Redigera" för att göra ändringar. Du kan också använda knapparna "Upp och" ned för att flytta appletens positioner.
Du kan också redigera inställningsfältets inställning, så högerklicka på den vänstra panelen och välj Panelinställningar.
I de här inställningarna går du till fliken Panel Applets och väljer markera "Aktivitetsfält (Window List)", klicka sedan på "Redigera" och ändra inställningarna så här:
Du kan också avmarkera de "platta knapparna" för att visa en ruta runt ikonerna.
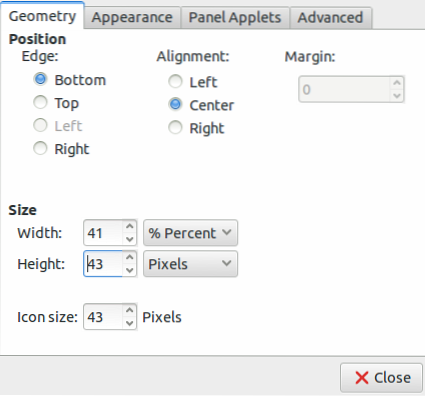
Nu kan du anpassa teman enligt kraven, så i det här exemplet installerar vi Numix genom att utföra kommandona för att installera det:
sudo apt-add-repository ppa: numix / ppasudo apt-get updates sudo apt-get install numix-icon-theme-circleSe till att ändra ikonen för din menyknapp. Du kan välja men se till att bilden har rätt dimension.
När du har redigerat bilden enligt rätt dimension högerklickar du på menyknappen och går sedan till "Meny" -inställningarna.
Klicka nu på knappen "Bläddra" och välj sedan den bilden för att ställa in den.
När du har ställt in allt på ditt Lubuntu-skrivbord, se till att spara anpassningarna och temat. Klicka på menyn -> Inställningar och välj ”Anpassa utseende och känsla.”
Du kan också installera olika teman och material genom att ladda ner dem från google, eller här är länken för att ladda ner GNOME-look och Box-look.
Om du vill välja en standard widgetstil på fliken widgets, så klicka på dessa widgetstilar för att förhandsgranska.
Kom ihåg, standardalternativen i Lubuntu har bara ljusa teman men vissa användare gillar mörka teman eftersom det är bekvämt för ögonen.
Efter nedladdning av lämpligt tema, extrahera det från ZIP-filen och kopiera och klistra in den mappen i / usr / share / teman för installationen över hela systemet och klistra in den i / home //.teman för den användarspecifika installationen.
Gå sedan till fliken Widget i alternativmenyn "Anpassa utseende och känsla" och välj ditt tema.
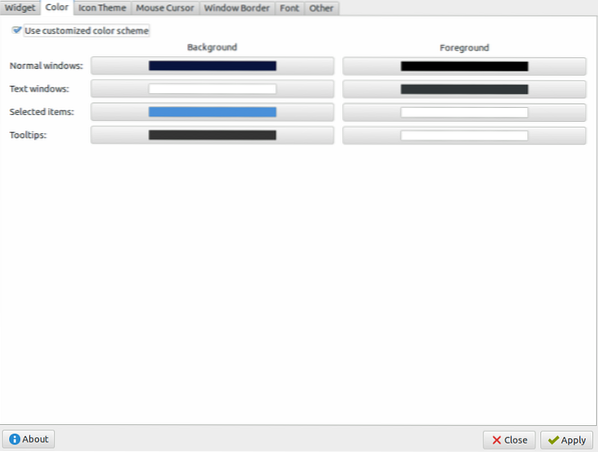
Därefter går du till fliken "färg" eftersom du kan ändra färgschemat enligt widgets tillägg.
Gå nu till fliken "Ikontema", klicka sedan på allt till objektet för förhandsgranskning och välj en av dem enligt dina behov.
Du kan också ändra markörstilen från “Muspekaren.”
Om du vill ändra fönstrets kant, gå sedan till "Fönsterramen" så det finns flera alternativ, och du kan också installera olika typer av gränsen från den.
Klicka äntligen på Apply för att spara ändringar för ditt Lubuntu-system.
Du kan också anpassa Openbox-inställningarna genom att gå till Meny -> Inställningar och välja Openbox Configuration Manager.
Om du tappade strömbrytaren när du anpassade teman, öppna sedan dina textredigerare och klistra in den här texten:
[Skrivbordspost]Namn = Kraft
Kommentar = Stäng av eller starta om
Ikon = systemavstängningspanel
Exec = / usr / bin / lxsession-logout
Kategorier = GTK; System; Inställningar;
Typ = applikation
Spara nu den här filen i / usr / share / applikationer och gå i startfältet för applikationen, sedan "Redigera" inställningarna för att lägga till strömbrytaren igen, och det är det.
Slutsats
Så här anpassar du Lubuntu-teman utan att ha fel och problem. Det är ett smärtfritt förfarande; följ det på lämpligt sätt för att eliminera systemets risker för problem. Du kan installera olika teman för ditt system men se till att göra fullständiga ändringar relaterade till bakgrund, ikoner, widgets och kantlinjer för ett bättre utseende och design.
 Phenquestions
Phenquestions


