Moderna textredigerare kan matcha IDE när det gäller funktioner som tillhandahålls. Med hela utvecklararbetet som kretsar kring att spela med program och studsa in och ut ur sina arbetsflöden är det därför absolut nödvändigt att använda en redaktör som ska vara lätt att arbeta med och göra jobbet som det var tänkt att göras.
En sådan bra textredigerare som har funnits ganska länge är Emacs, som på grund av att den är mycket anpassningsbar och flexibel har blivit nyckelpersonen bakom organisationer i hela världen. Emacs betraktas ofta som en lisp-maskin snarare än bara en textredigerare, och det är verkligen inte fel eftersom det kan ställas in som ett skal, en e-postklient och så mycket mer.
Denna specialitet hos Emacs uppstår genom att den har en Lisp-tolk i sin kärna, vilket innebär att användare kan konfigurera Emacs bara genom att lägga till några rader Lisp-kod. Med textredigerare som har en mycket förenklad stil tillåter detta attribut av Emacs användare att anpassa sitt utseende och utforma det på det sätt de vill.
Därför kommer vi idag att titta på hur man kan anpassa Emacs med teman och några andra funktioner.
Initialt utseende
Ursprungligen, när du laddar Emacs, är temat som visas tillsammans med Emacs följande:
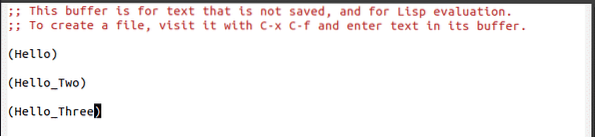
Detta ser dock inte riktigt så tilltalande ut för ögat. Låt oss ändra detta och utforma Emacs med en ny design.
Förutsättningar
Innan vi faktiskt går vidare till själva processen måste vi dock först lägga till några rader i vår initialiseringsfil. När Emacs startar är den första filen som bearbetas denna initialiseringsfil, som innehåller kommandon skrivna i Lisp som tillåter användare att konfigurera Emacs. Det är i grunden vad du kallar Emacs anpassningsinställningsfil. För att öppna vår initialiseringsfil, tryck på tangenterna Ctrl + x följd av Ctrl + f och ange sedan ~ /.emacs. Härifrån måste vi först lägga till en förutsättningskod innan vi uppdaterar Emacs med vårt nya tema. För detta måste vi lägga till följande kodrader i vår init-fil:
(kräver paket)(add-to-list 'package-archives
'("melpa" . "http: // melpa.org / paket / ") t)
(initiera paket)
(såvida inte (paketinstallerat-p 'användningspaket)
(paket-uppdateringsinnehåll)
(paket-installera 'använd-paket))
Koden, ovan, lägger i grunden till Melpa-arkivet i listan över paketförvar som finns i Emacs och ger det tillstånd att använda dessa paket.
Dessutom installerar det användarpaket, ett paket som kan användas för att ytterligare installera andra paket.
Lägga till ett tema i Emacs
Nu ska vi lägga till ett tema i våra Emacs. Det finns många bra teman tillgängliga där ute. En bra webbplats för att kolla in det här är Emacs-teman.
För den här guiden lägger jag till Zenburn-temat i våra Emacs. För att göra detta, öppna återigen initialiseringsfilen och lägg till följande kodrader i den:
(använd paketet zenburn-tema: säkerställ t
: config
(lasttema 'zenburn t))
Detta installerar Zenburn-temat och laddar upp det när Emacs startas om. Nu ser våra Emacs ungefär så här ut:
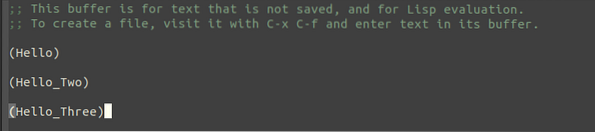
Jämfört med det ursprungliga temat ser det så mycket bättre ut.
Ytterligare anpassa vårt tema
Det bästa med Emacs är den frihet som den ger dig. För användare som inte är nöjda med några saker om temat de just lagt till, tillåter Emacs till och med att justera det. Det här kan helt enkelt vara att ändra några färger eller skala skalstorlekarna på rubriker och titlar och så mycket mer.
Låt oss visa ett exempel på detta. I mitt fall kommer jag att ändra typsnittsfamiljen som följer med Emacs. För att göra detta kommer jag att lägga till följande rad kod i min init-fil:
(set-face-attribute 'default nil: font "DejaVu Sans Mono")Detta ställer in teckensnittsfamiljen eller som Emacs påminner om det, teckensnitt ansikte som DejaVu Sans. Jag kan vidare anpassa detta genom att ändra dess teckenstorlek eller ange ett separat typsnitt för något specifikt språk som C++.
Standardtema för Emacs
Emacs själv kommer med flera standardteman. För användare som inte vill ha besväret med att ändra initialiseringsfilen kan de helt enkelt lägga till ett av dessa standardteman i deras Emacs. Användare kan kontrollera standardteman för Emacs genom att trycka på Alt + x och ange anpassningsteman.

Detta leder dem till en skärm som ser ungefär så ut:
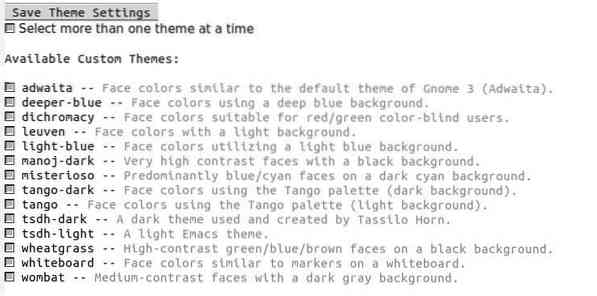
Alla teman som presenteras ovan i listan följer med Emacs 26. För att välja ett tema från den här listan måste användare gå in på namnet på temat de vill välja och trycka på enter.
De kommer omedelbart att se en förändring i Emacs och ett korsmärke kommer också att visas bredvid rutan för temat de valde. Om jag till exempel väljer tangomörk skulle det se ut så här;
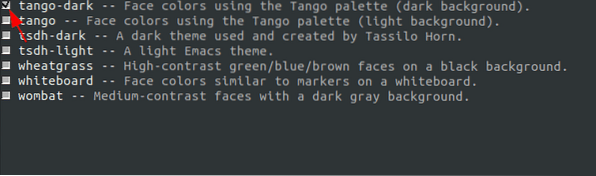
Detta är dock fortfarande inte permanent, och efter omladdning av Emacs kommer det gamla Emacs-temat att visas.
För att ställa in detta permanent som ditt tema för Emacs, gå till knappen Spara temainställningar och tryck på enter.
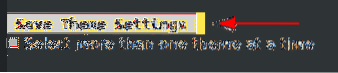
Nu när du startar om dina Emacs ser du att detta tema visas istället för ditt gamla.
Inaktiverar anpassat tema
För användare som inte vänjer sig vid sitt nya tema och föredrar det gamla kan de inaktivera det med kommandot disable-theme. Om jag till exempel vill inaktivera mitt Zenburn-tema måste jag lägga till följande kodrad i min init-fil:
(inaktivera-tema 'zenburn)Detta inaktiverar mitt Zenburn-tema och växlar till standardtemat. Obs! Lägg till kommandot disable-theme efter kommandot load-theme.
Slutsats?
Hur enkelt användarna kan ändra teman eller teckensnittsstorlekar som följer med Emacs visar dess mångsidighet och töjbarhet, och det är det som gör Emacs så kraftfullt och unikt jämfört med andra textredigerare.
 Phenquestions
Phenquestions


