Detta inlägg är tillägnad att diskutera kommandot "date", dess syntax och användning i bash. Låt oss först förstå syntaxen för kommandot "date":
$ sate + [formate_option]Låt oss ta en titt på en lista med formatalternativ för kommandot "date":
| Formatera | Beskrivning |
| datum +% a | Ger vardagens namn [må, sön, fre] |
| datum +% A | Ger vardagens namn [måndag, söndag, fredag] |
| datum +% b | Ger månadens namn [jan, feb, mars] |
| datum +% B | Ger månadens namn [januari, februari, mars] |
| datum +% d | Visar dag i månaden [05] |
| datum +% D | Visar aktuellt datum MM / DD / YY-format [11-01-21] |
| datum +% F | Visar datum i ÅÅÅÅ-MM-DD-format [2021-11-01] |
| datum +% H | Visar timme i 24-timmarsformat [22] |
| datum +% I | Visar timme i 12-timmarsformat [11] |
| datum +% j | Visar årets dag [001 - 366] |
| datum +% m | Visar månadens nummer [01-12] |
| datum +% M | Visar minuter [00-59] |
| datum +% S | Visar sekunder [00-59] |
| datum +% N | Visas i nanosekunder |
| datum +% T | Visar tid som HH: MM: SS [i 24-timmarsformat] |
| datum +% u | Veckodagen [1-7] 1 är måndag, 6 är lördag |
| datum +% U | Visar veckonummer för året [00-53] |
| datum +% Y | Visar år ÅÅÅÅ [2021] |
| datum +% Z | Visar tidszon |
Vilket som helst av ovan nämnda alternativ kan användas med datumkommandot; låt oss vidare utforska datumkommandot:
Hur man skriver ut datum i MM-DD-ÅÅÅÅ-format:
Jag skriver enkla bash-skript för att visa datumet i olika format. För att skriva manuset använder jag “vim” -redigeraren. För att få en mångsidig redaktör, använd kommandot som nämns nedan:
$ sudo apt installera vimSkriv “vim” i terminalen för att starta vim-editor:
#!/ bin / bashidag = 'datum +% m-% d-% Y'
echo $ idag
Jag har sparat filen med namnet “datefile.sh ”, för att utföra det använder du kommandot:
$ bash-datafil.sh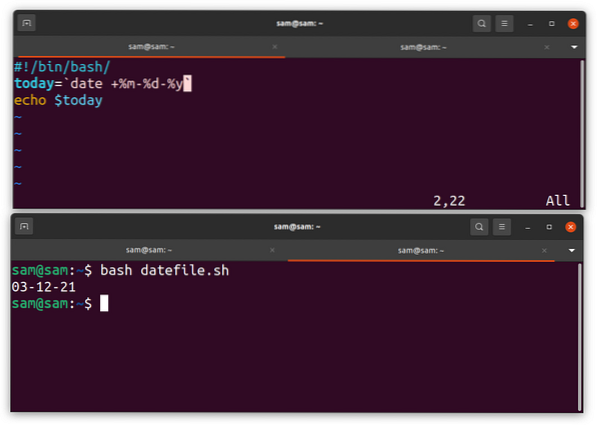
Kom ihåg bokstavskänsligheten för bokstäver, "M" är i minuter, och "m" är månaden.
Hur man skriver ut datum i MM-ÅÅÅÅ-format:
Låt oss ändra datumformatet:
#!/ bin / bashidag = 'datum +% m-% Y'
echo $ idag
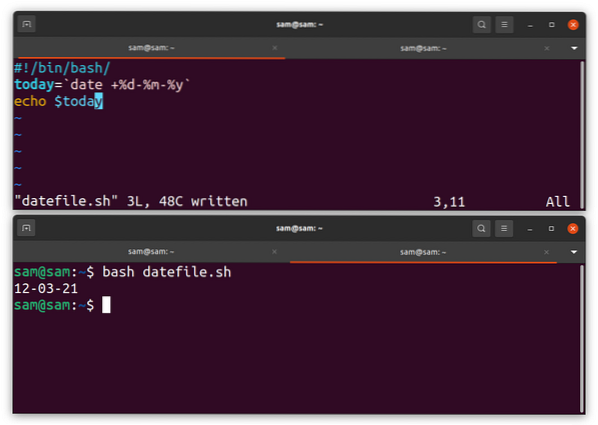
Nu visas dagen före månaden.
Så här visar du aktuellt dagnummer och sekunder som gått:
Att beräkna antalet dagar och till och med antalet sekunder verkar opraktiskt, men tack vare kommandot "date" kan det enkelt skrivas ut i terminalen:
#!/ bin / bashnumberOfdays = 'datum +% j'
eko “Det aktuella dagnumret:“ $ numberOfdays
numberOfseconds = 'datum +% s'
eko ”Totalt antal sekunder som gått i år:“ $ numberOfseconds
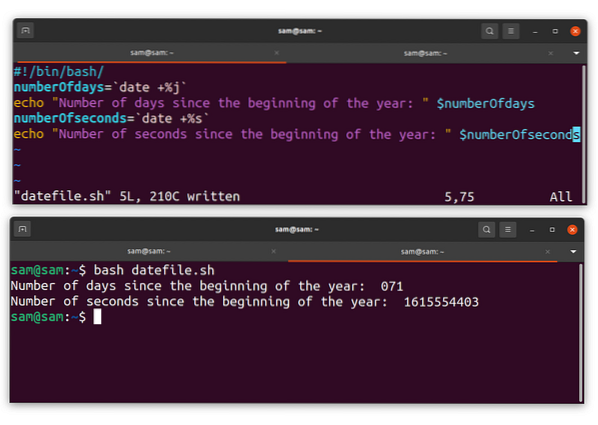
Så här visar du veckonumret med datumkommandot:
En annan spännande funktion i kommandot "date" är att det snabbt kan berätta årets veckonummer. För att få veckonumret, skriv följande kommando:
$ datum +% UEller om du arbetar med bash-skript kan du prova följande program med valfri redigerare:
#!/ bin / bashweekNumber = 'datum +% U'
eko ”Årets veckonummer är:” $ weekNumber
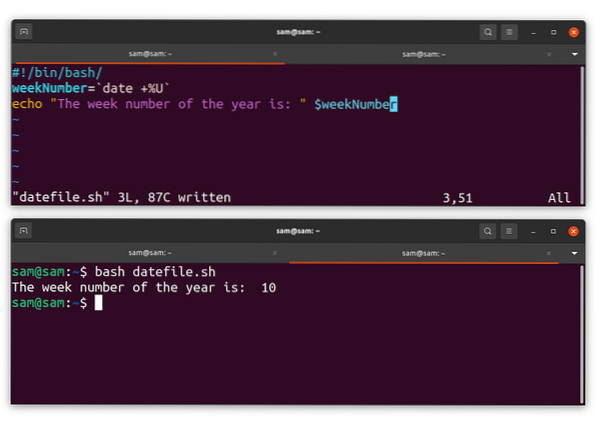
Hur man visar tid med datumkommandot:
Låt oss skriva ett program för att visa tid med datumkommandot:
#!/ bin / bashTid = 'datum +% T'
eko ”Tiden är:” $ Time
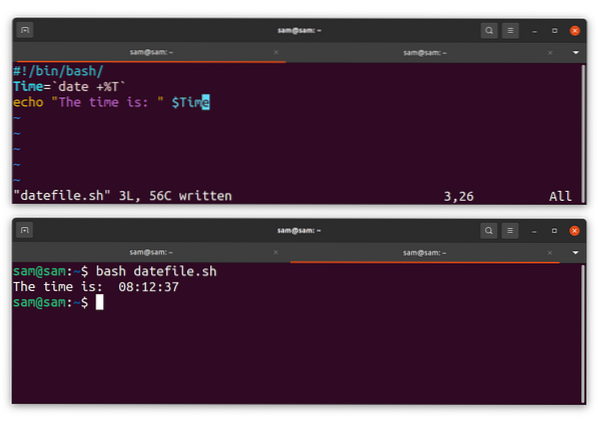
Slutsats:
Kommandot "datum" är ett inbyggt kommando för Unix-liknande operativsystem som, förutom att visa datum kan användas med andra kommandon också. I den här guiden förstod vi syntaxen och användningen av kommandot "date" i bash-skript för att visa det i olika format.
 Phenquestions
Phenquestions


