I den här artikeln kommer vi att förklara skillnaden mellan apt och apt-get-kommandon i Linux. Vi kommer också att diskutera några av de mest använda apt-kommandona som ersatte apt-get-kommandot.
Apt- Kort historia
Apt-kommandoradsverktyget introducerades 2014 för .deb-paket för Debian-distribution. Den användes först i den instabila versionen av Debian och blev sedan standard i Debian 8. Ursprungligen fick den inte mycket uppmärksamhet från användarna, och de fortsatte att använda det gamla och bekanta apt-get-kommandot. Men efter lanseringen av Ubuntu 16.04, det började bli populärare och ersatte på något sätt apt-get.
Skillnad mellan apt-get och apt
Den första skillnaden du kommer att notera bland apt och apt-get är själva kommandot. Om du till exempel vill använda apt-get-uppdatering för att uppdatera systemförrådsindex skulle du köra:
$ sudo apt-get-uppdateringNu med apt behöver du helt enkelt köra:
$ sudo apt uppdateringApt update-kommandot uppdaterar inte bara förvarets index utan berättar också om och hur många nya versioner av programvaran som finns i förvaret.
Låt oss se några fler apt-kommandon som ersatte apt-get. För att se dessa kommandon kan du skriva apt-hjälp eller besöka apt man-sidan genom att skriva apt man i terminalen. Den visar all information relaterad till apt
| Fungera | apt-get | benägen |
| Installera paketet | apt-get install | apt installera |
| Ta bort paketet | apt-get ta bort | apt ta bort |
| Uppdatera alla paket | apt-get uppgradering | apt uppgradering |
| Uppdatera alla paket (automatisk hantering av beroenden) | apt-get dist-upgrade | apt fullständig uppgradering |
| Sök efter paket | apt-cache-sökning | apt sökning |
| Visa paketinformation | apt-cache-show | Apt-show |
| Ta bort oönskade beroenden | apt-get autoremove | apt autoremove |
| Tar bort paketet med tillhörande konfiguration | Apt-get-rensning | lämplig rensning |
I ovanstående tabell är alla kommandon desamma om du ersätter apt-get med apt förutom apt upgrade-kommandot. Det gamla apt-get uppgraderingskommandot uppdaterar alla paket som för närvarande finns i ditt system. Det installerar eller tar inte bort det befintliga paketet på ditt system.
Det nya apt upgrade-kommandot installerar emellertid paket som har lagts till som beroenden för uppgraderbara paket. Även om det liknar apt-get-uppgraderingen tar det inte heller bort de paket som tidigare installerats.
Dessutom skriver apt show-kommandot utdata i alfabetisk ordning och döljer lite mindre viktig information som visades av apt-cache show-kommandot.
Skillnaden mellan apt och apt-get är inte begränsad till bara kommandona. En annan visuell funktion har lagts till i det nya apt-kommandot för att göra det trevligt för slutanvändare. När ett paket uppdateras när du använder en apt-uppgradering, apt-full-upgrade eller apt dist-upgrade, kommer du att se en förloppsindikator som informerar dig om processens framsteg. Det visas också när du tar bort paketet med apt remove eller apt purge.
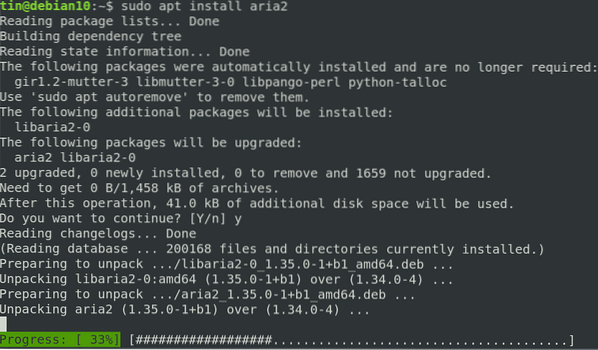
Dessutom, om vi kör apt list -upgradable, visar det också några färger för att ge en tydlig översikt över de paket som förvaret erbjuder en mest uppdaterad version av.
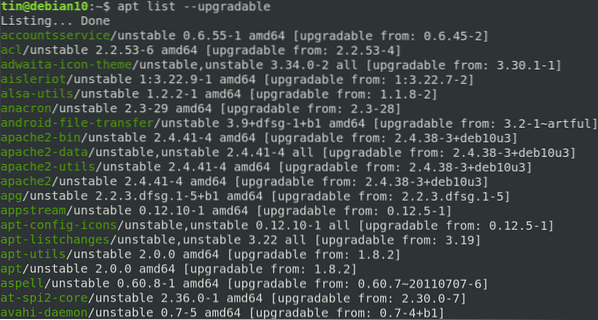
Två nya kommandon:
Förutom ersättningskommandona finns det två nya kommandon med apt: apt-lista och apt-redigeringskällor.
- apt lista - när apt list-kommandot används med -installerat eller -uppgraderbart listar det paketen som är installerade, tillgängliga för installation eller de som behöver uppgraderas.
- apt redigeringskällor - när det här kommandot används öppnar det källorna.lista filen i en redigerare för redigering.
Apt-get ersätts fortfarande inte helt av apt, och jag tror att det inte kommer att avbrytas någonsin. Men du kanske funderar på vad du ska välja: apt eller apt-get. Enligt min mening kommer det att vara värdefullt att välja apt eftersom det ger alla nödvändiga funktioner för pakethantering och är snabbare, mer vänlig och lätt att använda.
 Phenquestions
Phenquestions


