Den här artikeln visar hur du installerar Linux Mint 20 tillsammans med Microsoft Windows 10. I denna handledning antog vi att Windows 10 redan är installerat på ditt system. Vi kommer att använda det befintliga systemet för att dubbla starta Linux Mint 20 distro och Windows 10 OS. Vissa moderna system har UEFI i stället för BIOS, och i detta fall skulle du ändra EFI-konfigurationsinställningarna och inaktivera den säkra startdelen.
Förutsättningar
Följande förutsättningar är nödvändiga för att installera Linux Mint 20 med Windows 10 på ditt system:
- Ditt system ska vara anslutet till en strömförsörjning.
- Ditt system måste ha en bra internetanslutning för att ladda ner den stödjande programvaran och uppdateringarna.
- Det lediga utrymmet på din disk bör vara minst 15 GB för att installera Linux Mint 20, vilket är större än det utrymme som tas av detta operativsystem eftersom mer utrymme kommer att behövas för kommande systemuppdateringar.
- Linux Mint 20 ISO-version bränd på en USB-enhet.
- En startbar USB-dator med Windows 10 (för förebyggande åtgärder).
Obs! Windows 10 måste installeras innan installationen av Linux Mint 20 kan börja.
När dessa förutsättningar är uppfyllda kan du nu börja installera Linux Mint 20 med Windows 10. Följ stegen nedan för att installera Linux Mint 20 tillsammans med Windows 10.
Skapa en säkerhetskopia av ditt system
Först måste du skapa en säkerhetskopia av dina USB-data och Windows 10 så att inga data går förlorade under processen. Att lägga till ett nytt system kan röra med den nya miljön. För din bekvämlighet rekommenderas att du sparar dina data på en extern hårddisk. Det rekommenderas att du skapar en Windows 10-säkerhetskopia så att du, i händelse av problem, kan köra standardbackupen för din Windows 10 och dina data är säkra från skada.
Ladda ner ISO-filen av Linux Mint 20
Hämta sedan Linux Mint 20 ISO-filen. För att göra det, öppna webbläsaren och skriv in webbadressen https: // www.linuxmint.com / nedladdning.php. Ladda ner ISO-filen från den angivna URL: n.
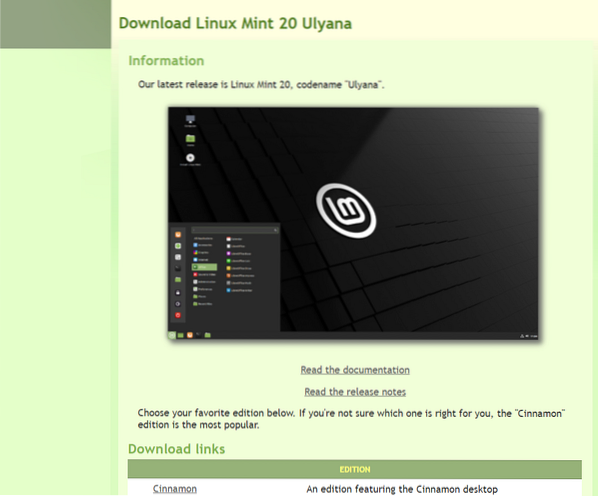
Efter att du har slutfört nedladdningsprocessen skapar du nu en startbar USB för att installera Linux Mint 20.
Skapa en startbar USB-enhet
För att skapa en startbar USB-enhet kommer vi att använda ett verktyg som kallas “RUFUS.”Detta avsnitt visar hur du laddar ner Rufus och hur du skapar en startbar USB-enhet med det här verktyget. Först måste du formatera USB-enheten. Se till att din USB är i FAT32-format. Om det inte är det kommer du först att konvertera USB till FAT32 och tillämpa formatalternativet på den.
Utför följande steg för att formatera din USB till FAT32-format.
- Anslut USB-enheten till ditt system.
- Högerklicka nu på USB och välj formatalternativet.
- En dialogruta visas i fönstret. Kontrollera att USB är i FAT32 och markera kryssrutan true för snabb formatering och klicka sedan på 'START' -knappen.
Nu är din USB-enhet i FAT32-format.
Vi använder Rufus för att skapa en startbar USB-enhet. Utför följande steg för att ladda ner och installera Rufus:
1. Ladda ner Rufus-installationen från den officiella webbplatsen, nedan: https: // rufus.dvs /
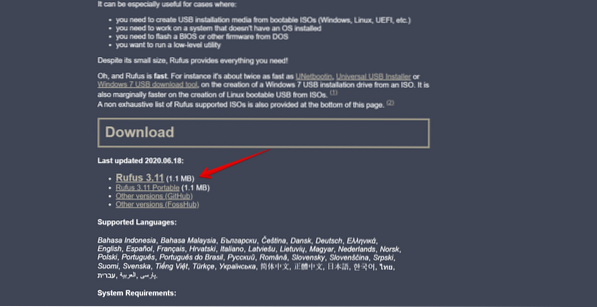
2. Spara den nedladdade installationsfilen för Rufus. Kör och installera Rufus genom att klicka på den.
3. När du har kört installationsfilen framgångsrikt klickar du på knappen 'VÄLJ' så visas en dialogruta för bläddringsfil på skärmen.
4. Välj Linux Mint 20 ISO-bildfilen i den och klicka på "START" -knappen.
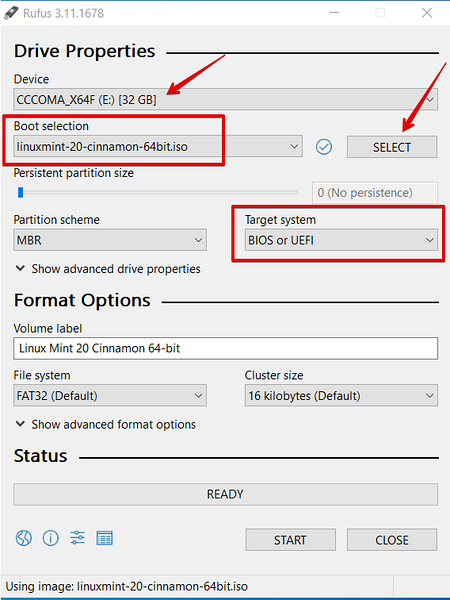
5. Processen för att skapa den startbara USB-enheten börjar nu. Statusen blir grön när processen är klar.
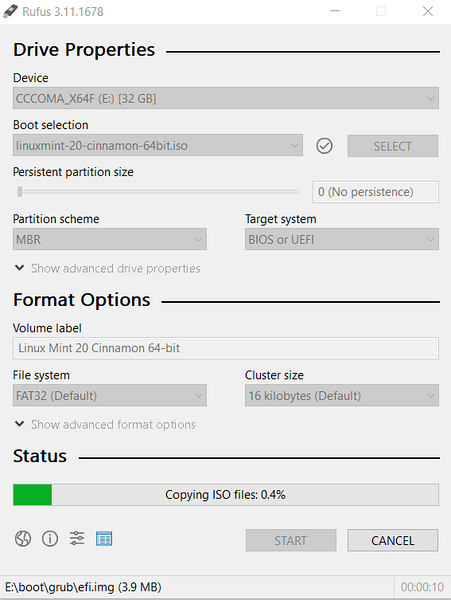
Den startbara USB-enheten har skapats framgångsrikt. Du måste troligen rensa ledigt utrymme i systemet för att installera Linux Mint 20. Ett Windows-verktyg för diskhantering kan användas för att krympa diskutrymmet för att ge plats för att installera Linux Mint 20-distro.
Skapa partitioner för installation av Linux Mint 20
Vi använder Windows diskhanteringsverktyg för att skapa utrymme för Linux Mint 20-systemet. Utför följande steg för att skapa enhetsutrymme med hjälp av diskhanteringsverktyget:
1. Högerklicka på Windows Start-knapp. Här skriver du diskmgmt.msc-kommando för att öppna diskpartitioneringsfönstret.
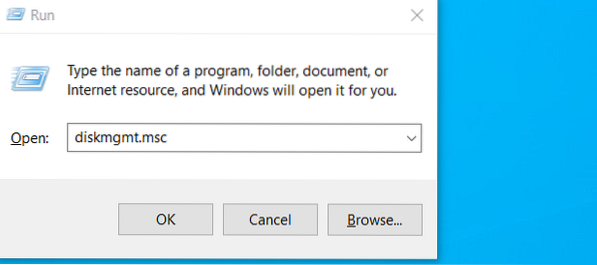
2. Diskpartitioneringsfönstret visas på din systemskärm.
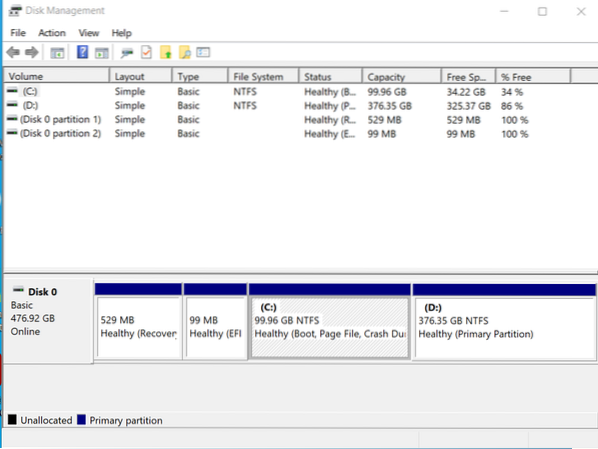
3. Välj "C" -enheten i ditt system och högerklicka på det. En rullgardinslista visas där du väljer alternativet 'Krympvolym'.
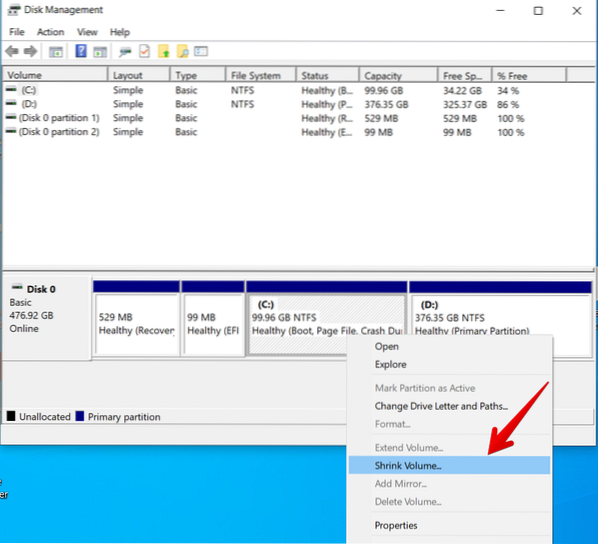
4. När du har valt det här alternativet visas en dialogruta på skärmen där du anger storlek i MB, beroende på dina behov. Klicka sedan på knappen 'Krymp' för att utföra krympningen.
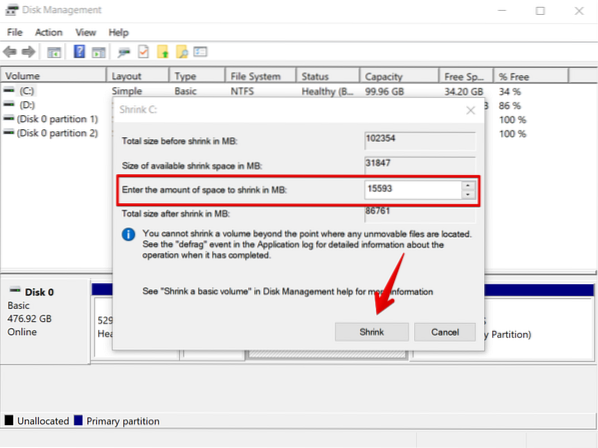
5. Observera att en odelad rymdpartition har skapats efter att ha utfört den här åtgärden. Denna partition är där du kommer att installera Linux Mint 20.
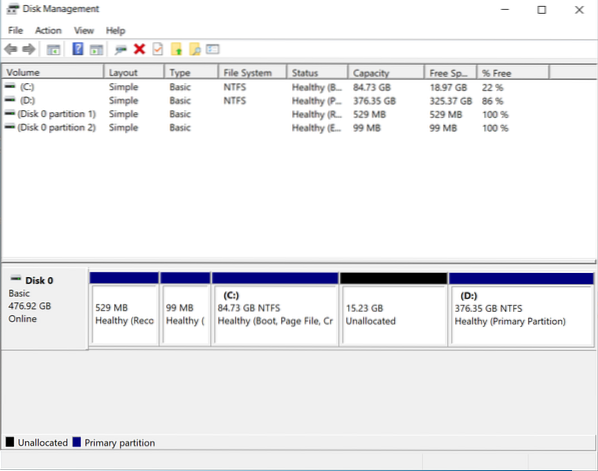
Som du kan se har en odelad partition skapats. Det är nu dags att gå vidare till installation av Linux Mint 20 distro på ditt system.
Kör och installera Linux Mint 20
I det här steget installerar du Linux Mint 20 på ditt system. Utför följande steg för att köra Linux Mint på ditt system:
1. Anslut den startbara USB-enheten med rätt enhet och starta om ditt system. Vanligtvis används tangenterna F10, F12 och F2 för omstart. Tryck på 'F12' startbar nyckel för att starta Linux Mint 20 ISO-bildfilen.
2. Startmenyn visas nu på din systemskärm. Välj start från USB-enheten och fortsätt processen.
3. När du har slutfört startprocessen väljer du 'Start Linux Mint' och trycker på Stiga på.
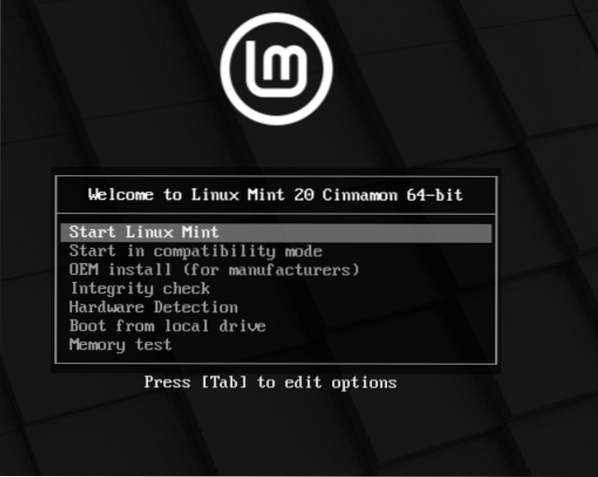
4. Välj alternativet 'Install Linux Mint 20'.
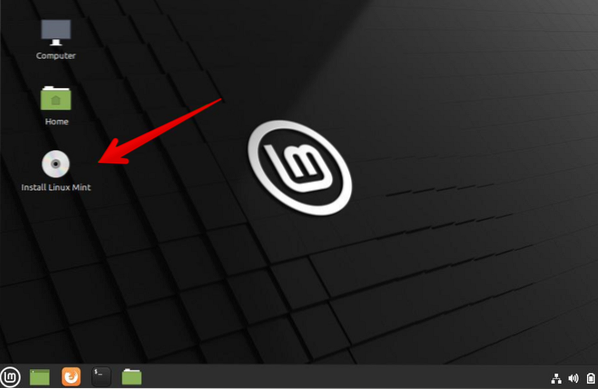
5. Installationsguiden för Linux Mint visas. På den första skärmen i guiden väljer du språket för installationen av Linux Mint 20 och klickar på 'Fortsätt.''
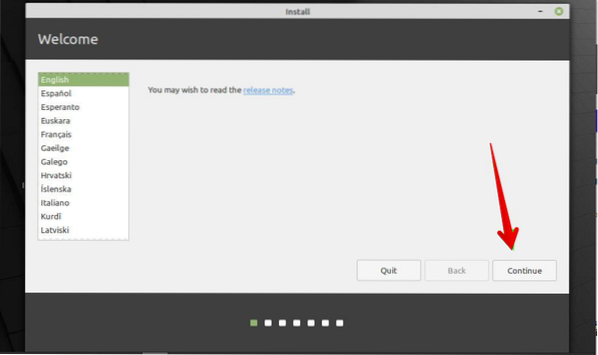
6. I nästa fönster väljer du en tangentbordslayout för din Linux Mint 20-distro och trycker på alternativet 'Fortsätt'.
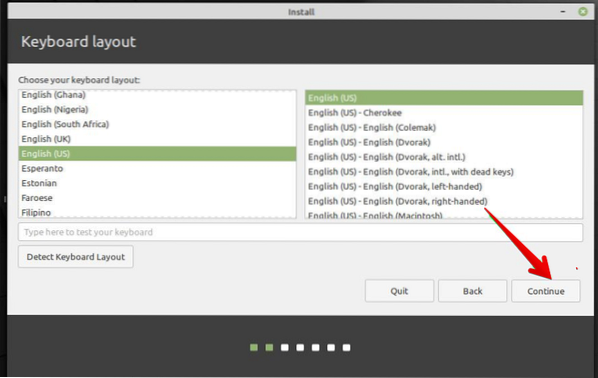
7. I fönstret som följer installerar du multimedia-koderna och klickar på knappen "Fortsätt".
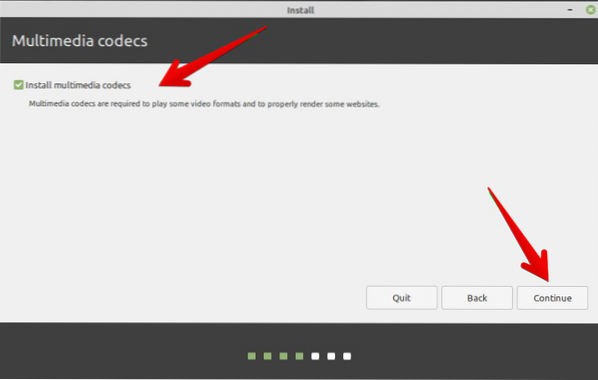
8. I nästa fönster, om du väljer det första alternativet, installerar du helt enkelt Linux Mint tillsammans med Windows 10 på ditt system. Men om du vill göra en manuell partition, välj sedan alternativet 'Något annat'. Välj alternativet 'Fortsätt' för att gå vidare.
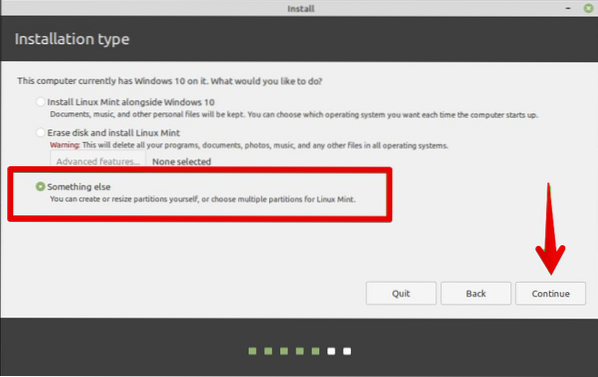
9. På nästa skärm väljer du hårddiskalternativet 'Ledigt utrymme' och skapar Linux Mint 20-partitionen genom att trycka på '+'.
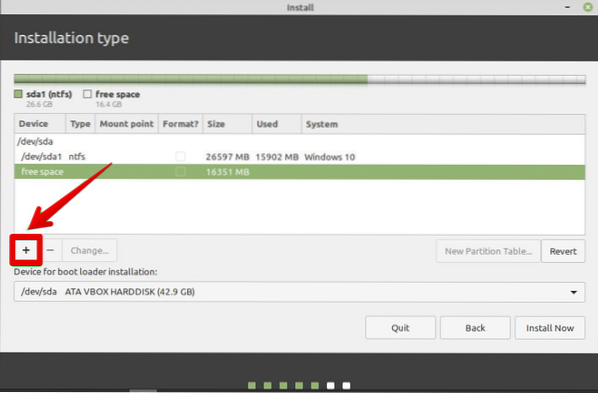
Vi skapar följande partitioner:
- Rotpartition - / - 10340 MB
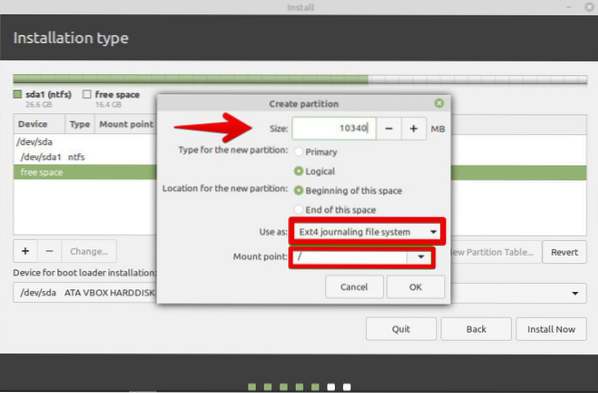
- Bootpartition - / boot - 2011 MB
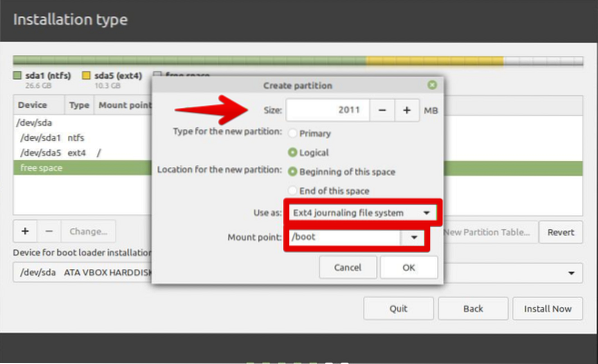
- Byt filsystem - 4000 MB
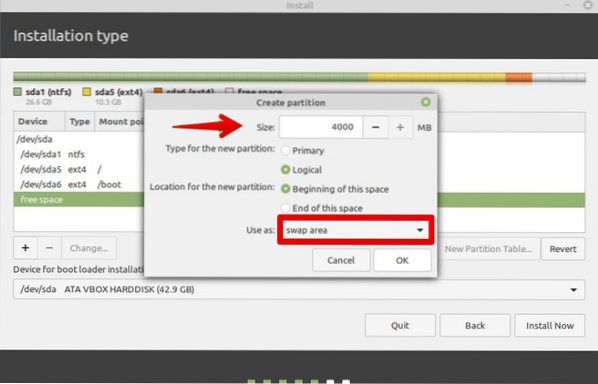
10. I popup-fönstret "Skapa partition" anger du partitionens storlek och även monteringspunkten (/). Klicka sedan på 'OK.'Den fullständiga partitionstabellen ska visas i fönstret.
11. Klicka sedan på knappen "Installera nu".
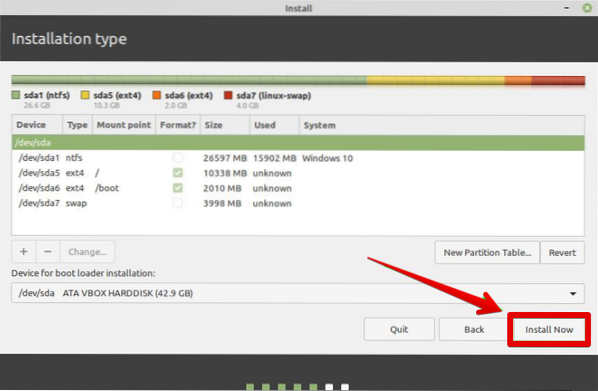
12. I nästa fönster väljer du din plats på kartan och trycker på knappen "Fortsätt" för att fortsätta installationen.
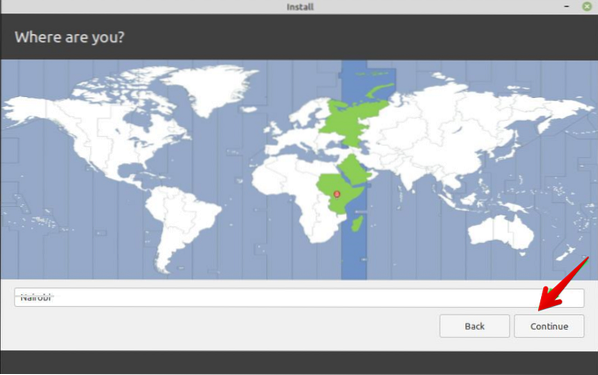
13. I nästa fönster anger du ditt namn, ditt systemnamn, smeknamnet och lösenordet och trycker på alternativet 'Fortsätt' för att gå vidare.
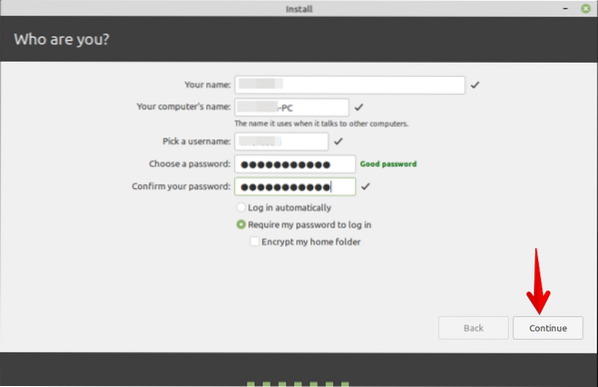
Nu pågår installationen. En förloppsindikator visas på en ny skärm. Du kan inte störa installationsprocessen i detta skede.
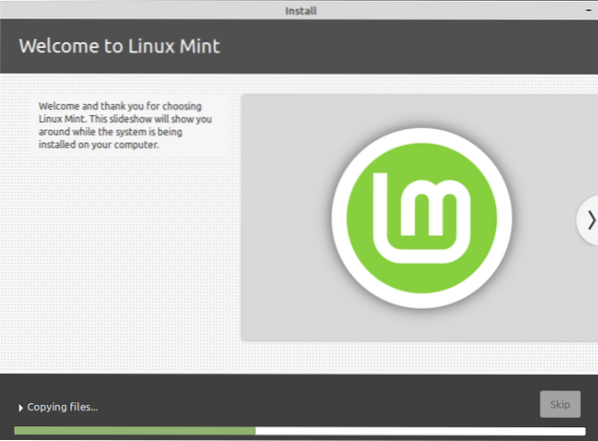
14. När du har slutfört installationsprocessen matar du ut USB från ditt system och trycker på knappen 'Starta om nu' för att starta om systemet.
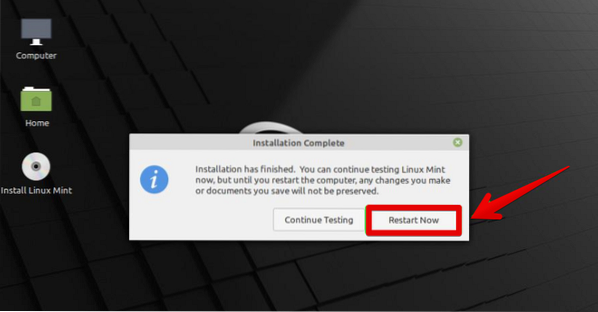
Efter omstart av systemet visas följande fönster på startskärmen.
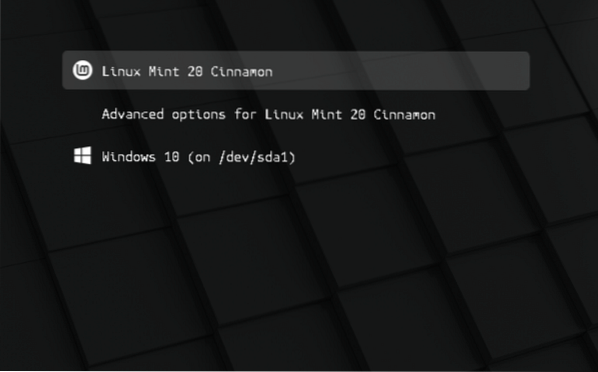
15. Grattis! Välj alternativet 'Linux Mint 20 Cinnamon' och du kan börja arbeta med detta system omedelbart.
Slutsats
Den här artikeln lärde dig hur du skapar en startbar USB-enhet med Rufus-verktyget. Du utforskade också hur du startar Linux Mint 20 och Windows 10 operativsystem. Jag hoppas att den här guiden hjälper dig att använda dessa två system. Genom att använda Linux Mint 20 kan du utforska fler funktioner i den här operativmiljön.
 Phenquestions
Phenquestions


