Därför har vi skapat detta Emacs-cheatsheet för att underlätta din upplevelse.
Terminologi
För att göra kommandon lättare att förstå har Emacs några förkortningar som behöver klargöras innan de går vidare och tittar på några av de nödvändiga kommandona.
Följande specificerar vad varje terminologi betyder när det gäller nyckelbindningar:
- C-x betyder: klicka på Control och x samtidigt
- M-x betyder: skriv Alt sedan x; M hänvisar här till Meta
Åtkomst till hjälp
Emacs har ett ganska detaljerat och enkelt hjälpsystem. För första gången erbjuder den en inbyggd handledning som kan nås med hjälp av Ctrl + h följd av t knapparna.

Genom att slå Ctrl + h följd av r, användare kan få tillgång till den extremt detaljerade manualen för Emacs.
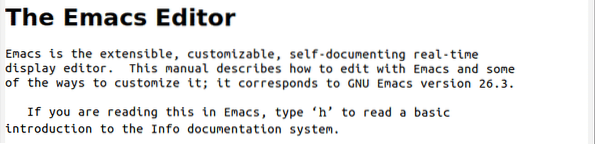
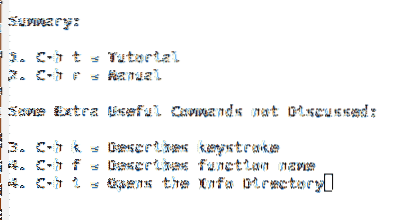
Grundläggande kommandon för filhantering
För att öppna eller skapa en fil, tryck på tangenterna Ctrl + x följd av Ctrl + f och då ange filnamnet. Om det finns en fil med det namnet öppnar den filen. Men om en fil med det namnet inte finns, skapar Emacs en ny fil med det namnet.

För att ersätta den för närvarande öppnade filen med en annan, tryck på tangenterna Ctrl + x följd av Ctrl + v och ange filnamnet på den nya filen.

En fil kan sparas med Ctrl + x, följd av Ctrl + s. Om du vill spara en fil med ett annat namn använder du genvägen Ctrl + x följd av Ctrl + w och ange sedan nytt filnamn.

Genvägen Ctrl + x, följd av i, kan också användas för att infoga innehållet i en annan fil i din nuvarande fil.

Klicka på för att kontrollera antalet filer eller buffertar som har öppnats Ctrl + x, följd av Ctrl + b.
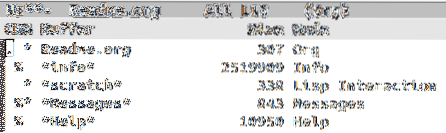
För att växla från en fil till en annan, tryck Ctrl + x, följd av b.

Klicka på för att stänga filer Ctrl + x, följd av k. Om ingen fil anges, stängs standardfilen.

För att sluta Emacs, slå Ctrl + x följd av Ctrl + c.
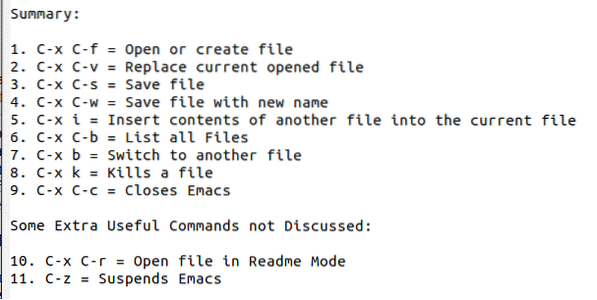
Flyttar runt
På samma sätt som Vim erbjuder Emacs genvägar för markörrörelser som ett alternativ till att använda musen. Följande tabell beskriver dessa i detalj
| Nyckelrörelse | ||
| Rörelse av | Fram | Bakåt |
| Tecken | Ctrl + f | Ctrl + b |
| Ord | Alt + f | Alt + b |
| Rader | Ctrl + n | Ctrl + p |
| Meningar | Alt + e | Alt + a |
| Stycken | Alt + | Alt + |
| Slut / start av rad | Ctrl + e | Ctrl + a |
| Slut / start av buffert | Alt +> | Alt + < |
| Rulla | Ctrl + v (Ner) | Alt + v (Upp) |
Klicka på för att visa radnummer i dina Emacs Alt + x och gå in linum-läge. Nu använder du detta kan du gå till ett visst radnummer genom att trycka på Alt + g följd av g och ange sedan radnumret. Till exempel:

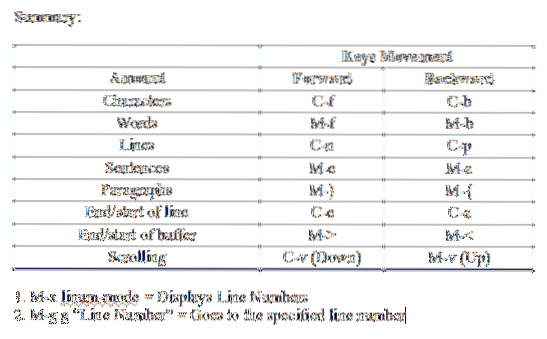
Redigeringsverktyg
Emacs är en ganska populär textredigerare, och det beror främst på de fantastiska redigeringsverktygen det ger sina användare. En av dessa är möjligheten att upprepa ett kommando med den angivna längden. För att göra detta, slå Ctrl + u följt av in i upprepningens längd och sedan in i kommando som ska upprepas. Till exempel, om jag vill bläddra ner tre sidor, skulle det vara:

Innan vi kan använda kommandon som kopiera och klippa ut, måste vi först välja den region som dessa kommandon ska tillämpas på. Detta görs av Ctrl + mellanslag. För att markera hela regionen som du vill välja, dra markören till slutpunkten. Till exempel, i bilden nedan, anger rektangeln början på markeringen och cirkeln dess slut.
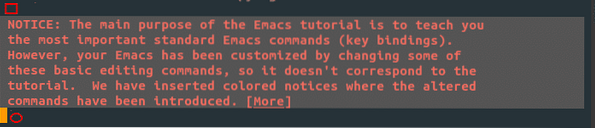
För att välja innehållet i hela filen, tryck på tangenterna Ctrl + x följd av h.
Efter att ha valt kan du använda kopieringskommandot på detta med hjälp av tangenterna Alt + w. Klippkommandot ger dig flera alternativ. För att klippa ett enda ord, slå Alt + d. Klicka på för att klippa en rad Ctrl + k. Klicka på för att klippa hela den valda regionen Ctrl + w.
Text kan klistras in med hjälp av genvägen Ctrl + y. Du kan cykla runt de dödade föremålen med hjälp av nyckeln Alt + y.
Senaste klippa artikeln:
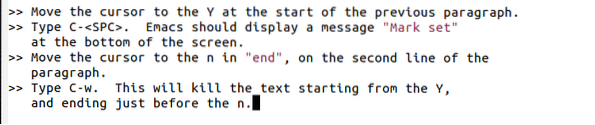
Använd Alt + y för att ersätta detta med gammalt dödat objekt:

Ångra och göra om åtgärder kan tillämpas av Ctrl + / och Ctrl + g följd av Ctrl + / knapparna.
Klicka på knapparna för att öka textstorleken på skärmen Ctrl + x följd av Ctrl + + (plus) och minska textstorleken med Ctrl + x följd av Ctrl + - (minus).
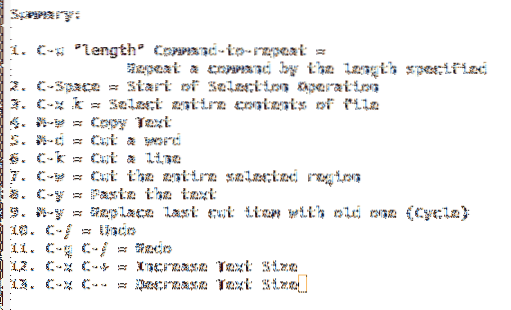
Söka och ersätta text
För att utföra en enkel stegvis sökning, använd tangenterna Ctrl + s. Hoppa från ett resultat till ett annat genom att kontinuerligt trycka på den här knappen.

Använd knapparna för att utföra denna inkrementella sökning i omvänd ordning Ctrl + r.

För regelbundet uttryck, sök för att äga rum, tryck på knapparna Ctrl + Alt + s.

För att utföra en enkel fråga, byt ut, använd tangenterna Alt + Skift + 5.
Be om att ordet ska ersättas:

Be om att ordet ska ersättas med:

På samma sätt låter Emacs också användare byta ut reguljära uttryck med tangenterna Ctrl + Alt + Skift + 5.
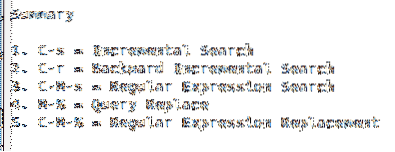
Felåterställning
Emacs har några bra kommandon som erbjuder hjälp för att återställa eller återställa innehållet i en fil. Klicka på för att avbryta kommandon som antingen körs eller har skrivits delvis Ctrl + g.
Använd tangenterna för att återställa en fil vars data kan ha gått förlorade Alt + x för att öppna minibufferten och gå sedan in återställ-fil.

För att återställa hela sessionen, tryck sedan på Alt + x och gå in återhämtning-session.

Klicka på för att återställa en ändrad fil till sin ursprungliga form Alt + x och gå in återställ buffert.

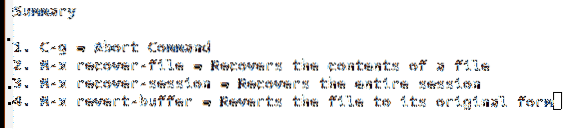
Åtkomst till externa verktyg
Emacs kraftfulla natur ses av det faktum att det möjliggör integration med flera externa verktyg. Detta är en av anledningarna till att det anses vara mer än en textredigerare.
För att öppna skalet inuti Emacs, tryck Alt + x och ange skal.

Emacs har också den inbyggda GDB-felsökaren, som kan öppnas genom att slå Alt + x och in gdb.
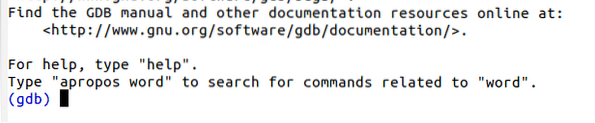
Emacs erbjuder också intressanta spel som tetris, patiens till sina användare. För att öppna tetris, tryck helt enkelt på Alt + x och gå in tetris.
Kommando:

Resultat:
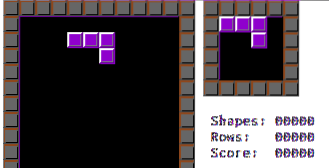
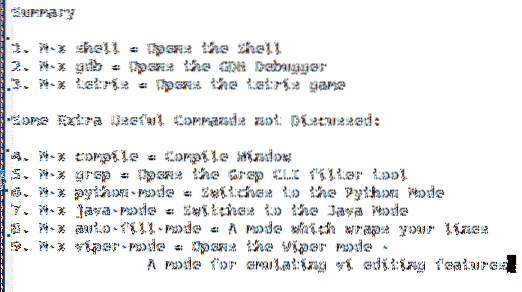
Slutsats?
För att hålla reda på alla kommandon i Emacs blir ett fuskark ganska nödvändigt att ha eftersom Emacs har massor av verktyg inuti, och det är ganska besvärligt att komma åt dem via menyn.
 Phenquestions
Phenquestions


