Hur man använder git i Emacs
Ladda ner och konfigurera
För att komma igång med git i Emacs för versionskontroll, välj och installera en vald lösning. I den här artikeln ser du Magit-läget. Många användare har berömt magit för sin design. I själva verket har den makten att lära dig Git eftersom det visar dig alternativen när de är tillgängliga. Senare kommer du att se detta i aktion, för nu ska vi installera det. Paketet är tillgängligt från MELPA, men avancerade användare kan ladda ner källan.
Du kan ladda ner från MELPA eller lägga till användningspaket för att få det installerat av installationsskriptet. För att konfigurera är det enklaste att lägga till en global nyckelbindning enligt nedanstående kod.
(använd-paket magit: config
(global-set-key (kbd "C-c m") 'magit-status))
Nyckelordet är upp till dig men de flesta användare har C-c m för magit, om C-c g för Git är mer logiskt för dig, gå efter det. Du kan lägga till många fler men magit-gränssnittet är så kraftfullt att du förmodligen vill använda det som det är.
Running magit
När magit är installerat, när du kör det, visar det en trevlig meny som hjälper dig med. Det bästa sättet att börja är att skriva din första fil i en katalog som kommer att vara ditt arkiv. Emacs är lysande här, i den meningen att du kan skriva hela filens sökväg, inklusive filen. Emacs kommer att be om att skapa kataloger åt dig. Magit är också smart i att om du bara har några filer i en katalog och du försöker lägga till filer i ett arkiv, kommer det att fråga om det ska skapa ett git-arkiv. Svara "ja" och magit kommer att köra git init i din katalog.

Efter det är det din tur att välja vad du vill lägga till i ditt arkiv. Det vanligaste är att du lägger till allt eftersom du skapade katalogen för detta ändamål. Senare kommer du att se till att ignorera vissa filer. För att se några effekter måste du skapa nya filer och redigera befintliga. Börja med att skriva en README.md-fil. Lägg in några meningar i det så att folk vet vad förvaret är till för.
Iscensättning
När du har några ändringar måste de förberedas i git. Detta kallas staging och gör det möjligt att kontrollera vad som är nytt innan du gör det. I magit-gränssnittet har du alla filer listade under en rubrik som återspeglar deras nuvarande status. Avsnitten visas beroende på om du har några filer där. Staterna är Unstaged, Staged, Commited, Unmerged och Merged som visar huvudfaserna för dina filer. Magitens glans lyser igenom här; när du har öppnat gränssnittet kan du skriva 's' för att iscensätta en fil, 'S' för att iscensätta alla filer.
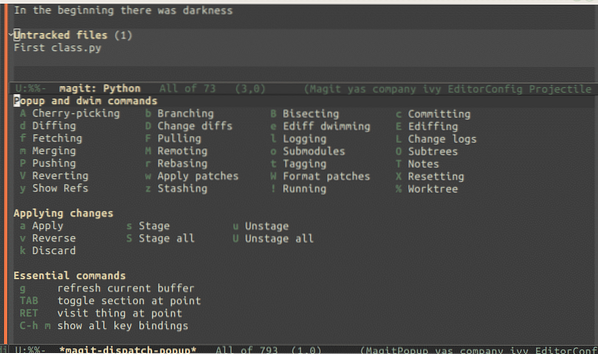
Om du känner dig lite förlorad om vilka åtgärder du har tillgängliga, tryck bara på '?', frågetecknet. Alla kommandon och deras respektive tangentbindningar dyker upp och du kan välja därefter. Staging sker på den aktuella grenen, detta kommer att vara viktigast om du precis skapat förvaret. I verkligheten kommer du vanligtvis att arbeta på en filial.
Förgrening
Filialer används för att skapa ny kod samtidigt som huvudkoden kan laddas ner och testas. När du vill skapa en ny funktion eller åtgärda ett problem skapar du en filial. I magit skapar du gren från gränssnittet genom att trycka på 'b'. Därefter kan du välja 'n' för att skapa men inte börja arbeta med sin kod. Det bättre och vanligare alternativet är att välja 'c'. När du har valt filialnamnet skapar magit filialen och kontrollerar det åt dig. Du byter nu gren och kan göra din kodning i bitar.
Begå
Ett engagemang är när du lägger in den senaste uppdateringen i den aktuella grenen. Under det mesta av din tid med att utveckla programvara kommer du att arbeta på en filial. Du gör detta så att du kan testa din egen kod på din egen maskin innan du lägger till den i huvudträdet. Resten av teamet ser din kod när du slår samman den. Vilken gren du slår samman den beror på teamet du arbetar med och den uppgift du just har löst.
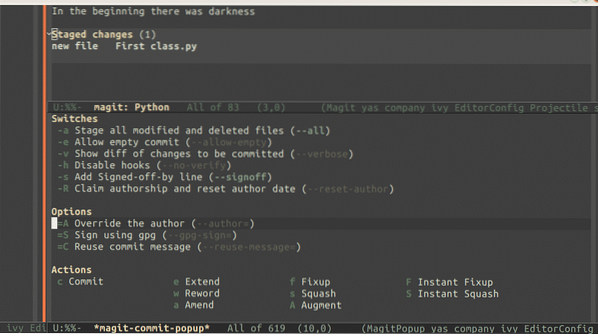
I magit når du commit-funktionen genom att öppna status och välja 'c'. Du kan välja många alternativ men för det mesta upprepar du bara 'c' igen för att begå på riktigt. Observera att magit inte tillåter ett engagemang utan ett meddelande, så du kommer att få en plats att lägga din text och sedan kan du begå med 'C-c, C-c'.
Slå samman filialer
När du har en fin gren som fungerar som du vill, eller ser bra ut, måste du slå ihop den med huvud och sedan köra tester. När det är klart måste du trycka det till fjärrförvaret. I magit har du allt detta till hands. Det är lättast att checka ut den filial du vill slå samman innan du slår samman. I magit-statusfönstret börjar du med att slå samman, de flesta gånger kommer du att slå samman helt enkelt med 'm' men du kan också slå samman till.
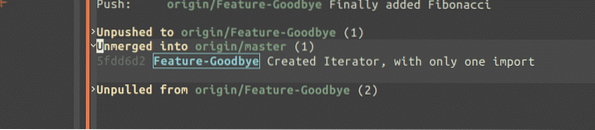
Andra alternativ som är tillgängliga inkluderar att absorbera, slå samman och slå ihop. Absorbenten är för när du har för många grenar och du vill kombinera dem i en. Dessa alternativ är något du behöver arbeta igenom några gånger för att se när det är lämpligt att använda dem.
Avlägsen
Om du använder GitHub måste du skapa ditt projekt på GitHub innan du börjar. När den första filen finns på GitHub kan du göra det mesta från Magit och Emacs. För att klona alla projekt av någon git-tjänst, använd M-x magit-clone. När du startar det kommer du att bli ombedd att lägga in fjärrförvaret. Klistra in webbadressen, git eller https fungerar båda bra. Nu har du lagrat hela projektet lokalt och du kan börja ändra det. För att göra detta vill du skapa en ny gren. Med magit startar du en ny gren på statusskärmen genom att välja 'b' och sedan 'n'.
Välj var du ska börja och ge ett namn till din nya filial. När grenen har skapats kan du ändra kod, lägga till filer, ta bort filer i katalogen. Alla ändringar du gör i befintliga filer kommer att spåras, nya filer måste du lägga till själv.
Gå med i befintliga projekt
Den mest givande delen av kodning, särskilt i fri och öppen källkod, är att bidra till andra projekt. Detta kan också hjälpa dig att få ett jobb som utvecklare, när potentiella arbetsgivare ser att du har bidragit till ett projekt, vet de att du har erfarenhet. Många projekt använder Git för versionskontroll, så med Magit i din verktygslåda är du gyllene. För att bidra har du några saker att göra innan du kan komma igång. Klona först förvaret. För det andra, skapa en gren uppströms att arbeta med. En annan viktig sak att tänka på är hur projektet du arbetar med dokumenterar sin kod och begår. De har vanligtvis en stilguide som du behöver konsultera innan du gör något. Nu när du är beredd att bidra måste du skapa en gren, faktiskt många grenar. Låt mig klargöra: du skapar en gren för varje uppgift, detta är så att en pull-begäran kan kopplas till i.e en felrapport. Filialnamnet är också viktigt, varje projekt har sin egen stil. Var du förgrena dig från kommer också att variera beroende på uppgiften. En patch kommer att vara en gren från den stabila grenen och nya funktioner kommer att hänga av utvecklingsgrenen. På så sätt kan hela teamet testa i rätt ordning. Gör först huvudgrenen stabil och lägg sedan till nya funktioner. Skölj och upprepa.
Skogsavverkning
När du känner att koden naturligtvis har styrt måste du använda loggen. Git-loggen visar som standard referens-hash och commit-meddelandet. Om commit-meddelandena har varit välskrivna räcker det. Men många gånger är de inte. För mer avancerade fall kan du också se mer information. Du kan välja att visa användarna, grenarna och till och med få en grafisk bild av förgreningen. Du har också möjlighet att visa hela korrigeringsfilen från loggen, det här är dock en mycket lång fil. Poängen är att du har många alternativ för att hitta det du letar efter.
Slutsats
Git har funnits länge. Utvecklat av Linus Torvalds är det gjort för att arbeta för riktigt stora projekt medan du har använt det från ditt allra första projekt. När du startar aktuella programvaruprojekt måste du använda något system för att hålla reda på ändringar i koden. Git är en av de vanligaste just nu, så prova.
 Phenquestions
Phenquestions


