Först kommer du att stanna i den iögonfallande Windows 10-miljö som du känner dig extremt bekväm med.
För det andra kan du fortfarande njuta av alla fördelar med det starka Bash-skalet medan du håller dig inom Windows 10-miljön.
Därför kommer vi idag att undersöka metoden för att aktivera Bash i Windows 10.
Metod för att aktivera Bash i Windows 10
För att aktivera Bash i Windows 10 måste du utföra alla steg som beskrivs nedan.
Steg 1: Säkerställa att utvecklarläget är aktiverat
Först måste du verifiera att Windows 10-utvecklarläget är på. För det måste du besöka Windows 10-inställningsfönstret. Detta kan göras genom att skriva Inställningar i sökfältet i Cortana och klicka på inställningsresultatet, som markerat i följande bild:
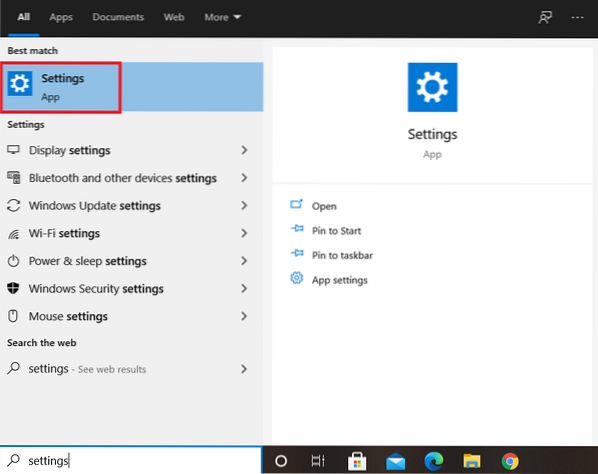
Genom att göra detta kommer du direkt till inställningsfönstret i Windows 10. I inställningsfönstret hittar du flera olika flikar som du ska hitta och klicka på fliken "Uppdatera och säkerhet".
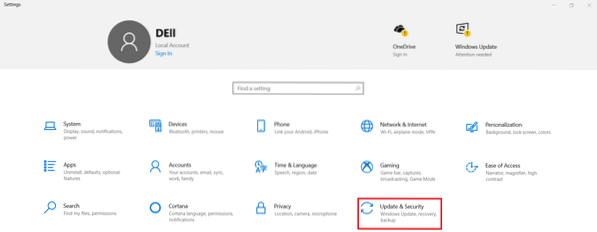
Du måste klicka på fliken ”För utvecklare” till vänster i fönstret i fönstret Uppdaterings- och säkerhetsinställningar.
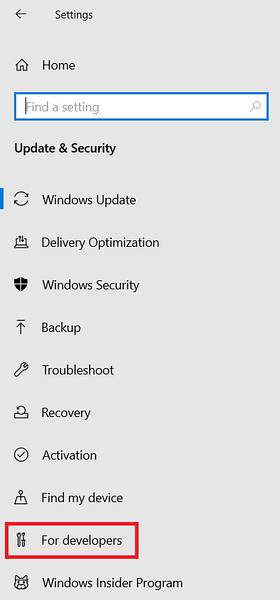
Om du klickar på den här fliken visas utvecklarinställningarna för Windows 10. Härifrån måste du verifiera om utvecklarläget är aktiverat eller inte. Om det inte är aktiverat som standard kan du helt enkelt klicka på alternativknappen Developer Mode. I vårt fall var utvecklarläget aktiverat som standard som markerat i följande bild:
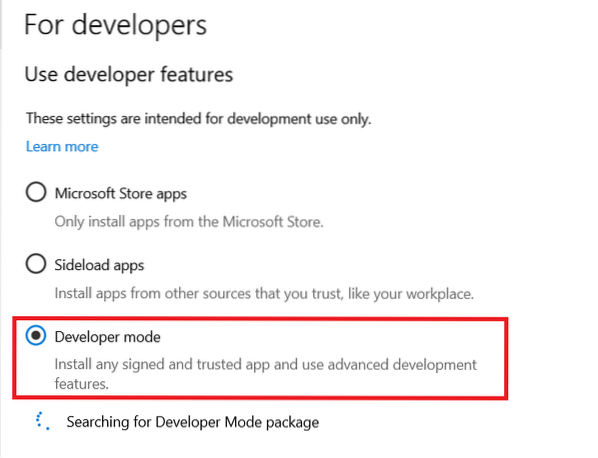
Steg 2: Åtkomst till kontrollpanelen i Windows 10
Efter att ha säkerställt att utvecklarläget är aktiverat är nästa steg att navigera till kontrollpanelen i Windows 10. Du måste använda Cortana-sökfältet för detta ändamål. Skriv bara in Kontrollpanelen i Cortana-sökfältet och klicka sedan på Kontrollpanelresultatet, som markerat i bilden nedan för att komma åt Kontrollpanelen i Windows 10:
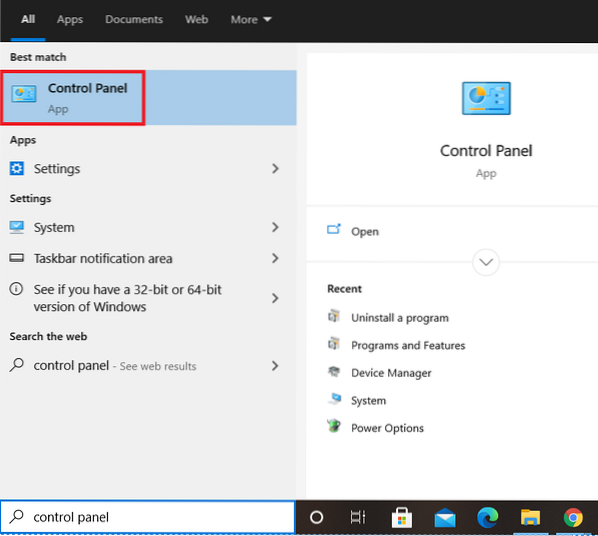
Steg 3: Aktivera Windows-delsystemet för Linux med hjälp av kontrollpanelen i Windows 10
När du har fått åtkomst till kontrollpanelen i Windows 10 måste du klicka på fliken "Program och funktioner" i den andra kolumnen i fönstret.
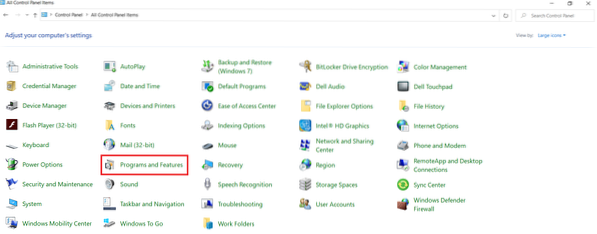
Genom att klicka på den här fliken kommer du till fönstret Program och funktioner på kontrollpanelen i Windows 10. Härifrån måste du klicka på länken "Aktivera eller inaktivera Windows-funktioner", vilket du kan se på bilden nedan:
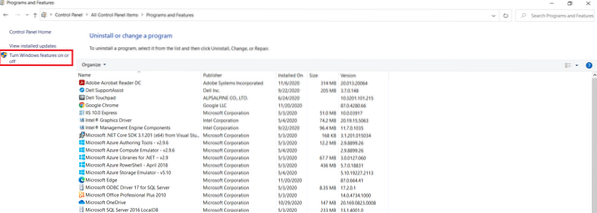
Så snart du klickar på länken visas “Windows-funktioner” -fönstret på din skärm. Det tar några sekunder för det att ladda alla Windows 10-funktioner, dvs.e., både de aktiverade och de funktionshindrade. Från dessa funktioner måste du hitta funktionen "Windows Subsystem for Linux" som markerad i följande bild:
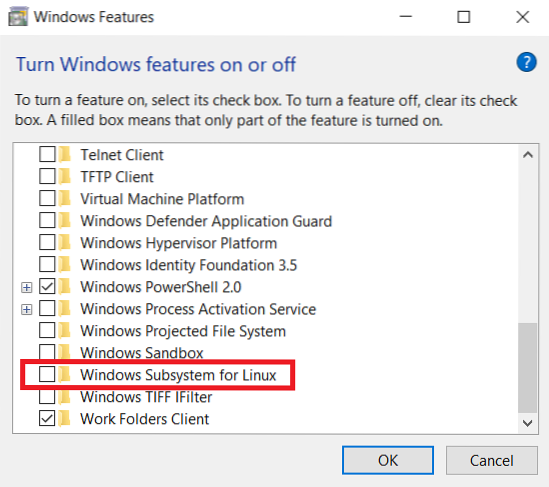
Efter att ha hittat den här funktionen måste du klicka på kryssrutan som finns före den här funktionen för att aktivera den och sedan klicka på OK-knappen som markerad i bilden nedan:
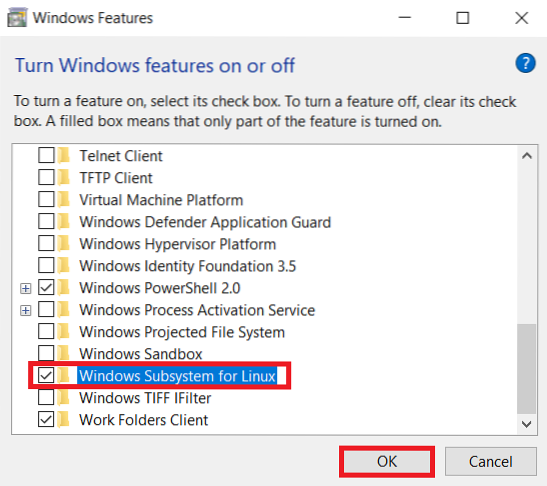
Så snart du gör detta kommer Windows 10 att börja söka efter alla nödvändiga filer som visas i följande bild:
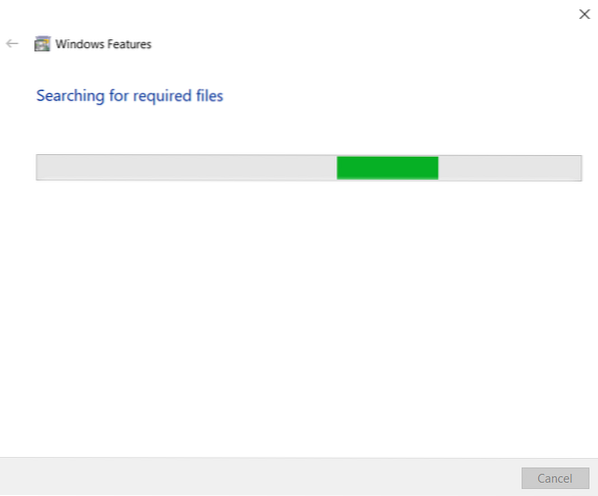
Steg 4: Starta om ditt Windows 10-system
Det tar cirka en till två minuter för Windows 10 att söka efter alla filer som krävs, varefter du får möjlighet att starta om ditt system. Att göra detta är nödvändigt för att alla ändringar ska träda i kraft omedelbart. Därför ska du välja alternativet "Starta om nu".
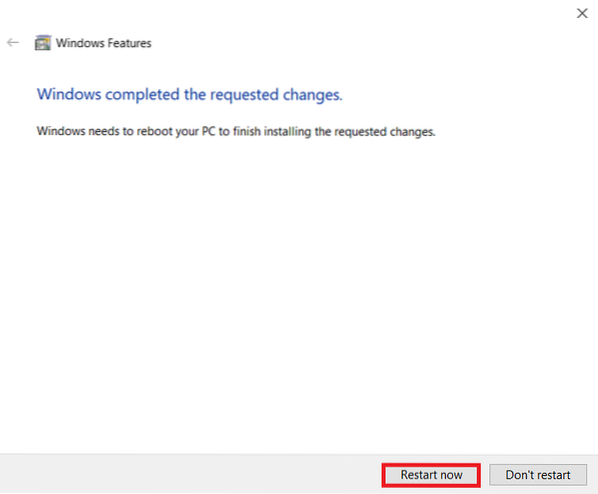
Du behöver bara vänta ett par sekunder nu för att ditt Windows 10-system ska starta om.
Steg 5: Verifiera att Bash är aktiverat på Windows 10
Nu bör Bash ha aktiverats framgångsrikt på Windows 10. Vi kan dock fortfarande verifiera om vi har lyckats uppnå vårt mål eller inte. Detta kan göras genom att skriva bash i sökfältet i Cortana, och du kommer att kunna se Bash i sökresultatet, vilket markeras i följande bild. Detta kommer att tjäna som en indikation på att Bash har aktiverats framgångsrikt på Windows 10. Om du vill komma åt Bash på Windows 10 nu kan du helt enkelt söka efter det i sökfältet i Cortana och klicka på sökresultatet Bash. På det här sättet kommer du att kunna använda Bash på Windows 10 på samma sätt som du skulle ha använt det på någon distribution av Linux.
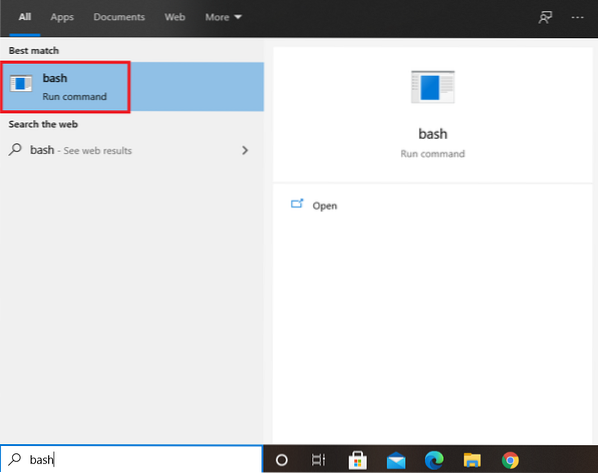
Slutsats
Genom att följa alla de fem stegen som beskrivs i den här artikeln korrekt kommer du att kunna aktivera Bash i Windows 10 inom några minuter. Efter att ha utfört hela proceduren kommer du att kunna använda och njuta av Bash i Windows 10 precis som om du använder den på någon distribution av Linux. Till exempel får du utföra alla de operationer på Windows 10 som du eventuellt kan göra med Bash på vilken smak som helst av Linux-operativsystemet.
Men när som helst, om du känner att du inte behöver Bash längre på Windows 10, kan du enkelt inaktivera det. För att inaktivera Bash på Windows 10 måste du navigera till funktionen "Windows Subsystem for Linux" igen som beskrivs i steg # 3, och du behöver bara avmarkera respektive kryssruta. När du har gjort detta kommer du att bli ombedd att starta om ditt Windows 10-system, varefter Bash inte längre finns där på ditt Windows 10-system. Du kan verifiera det genom att leta efter det i sökfältet i Cortana.
 Phenquestions
Phenquestions


