Så effektiv och spännande denna förändring har varit, har den också medfört några enorma negativa effekter, varav en inkluderar det ökande cybersäkerhetshotet. Tillgången till Internet har lett till att våra data har blivit alltmer sårbara, att allvarliga säkerhetsintrång har blivit vanligare och att många företag drabbas av cyberattacker.
Därför, med ett så stort hot som ligger bakom våra skuggor, har det blivit ännu viktigare att implementera starka säkerhetsprotokoll som hjälper till att säkra våra data som kryptering av data. Därför kommer vi idag att titta på olika sätt på hur man kan kryptera sina filer på Linux.
Vad är kryptering?
Kryptering är processen att koda dina data på ett sådant sätt att endast de som är auktoriserade kan läsa den. Det gör det genom att kryptera den läsbara informationen till en kodliknande form som bara kan avkodas av en dekrypteringsnyckel. Detta gör det möjligt för en användare att skydda sin information och skydda sin data även i fallet om deras enhet går vilse eller blir stulen.
Låt oss titta på några av de mest populära krypteringsteknikerna som för närvarande finns i Linux.
1. Arkivchef
Det mest grundläggande sättet att kryptera dina filer i Linux är att använda den allmänna Archive Manager som redan har förinstallerats i dina Linux-system. Först och främst går du till mappen eller till de filer som du vill kryptera. Nästa Högerklicka i mappen eller filen och klicka sedan på komprimera.
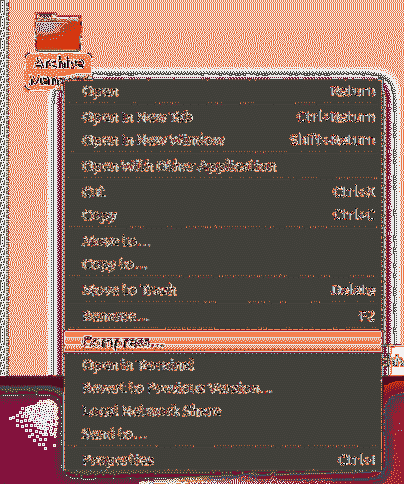
Välj sedan bara .blixtlås förlängning och klicka på Skapa.
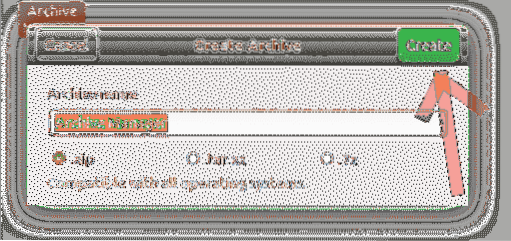
Öppna sedan din zip-fil och klicka på hamburgare ikon längst upp till höger i zip-filen.
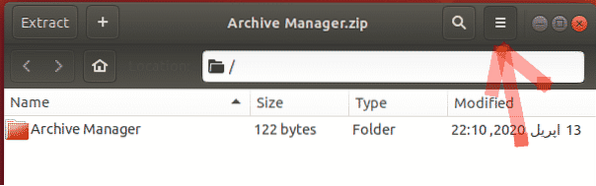
Därifrån väljer du lösenordsalternativ från rullgardinsmenyn och ställ in ditt lösenord.
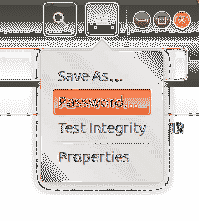
Klicka bara på Spara och dina filer kommer att krypteras med ett lösenord (se bilden nedan).
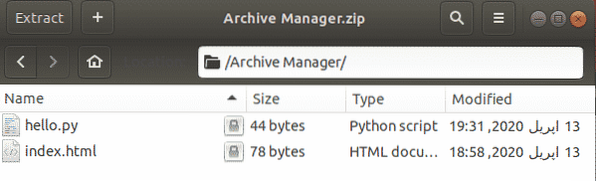
Nu när du försöker extrahera filen kommer den att be om lösenordet som du konfigurerade tidigare.
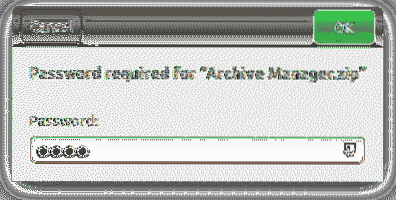
2. GnuPG
Ett annat sätt att kryptera filer i Ubuntu är att använda GnuPG eller GPG för kort, vilket är en programvara som gör det möjligt för användare att enkelt kryptera sina data och till och med signera dem med kommandoraden.
a) Installation av GPG
GPG levereras förinstallerat med de flesta Linux-distributioner. Om en användare emellertid har ett system utan att GPG har installerats måste användaren öppna kommandoraden via antingen Ubuntu Dash eller Ctrl + Alt + T genväg och ange följande kommando:
$ sudo apt installera gnupg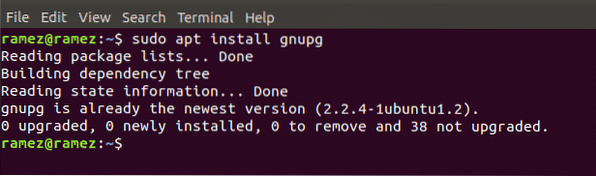
Det bör noteras att kommandot ovan är endast för Debian-baserade Linux-system som Ubuntu. Om en användare har ett Red Hat Linux-system som Fedora, måste användaren ange följande kommando i kommandoraden:
$ yum installera gnupgb) Använda GPG för att kryptera filer
Nu för att kryptera dina filer med GPG, gå först till mappen som du vill kryptera och öppna terminalen. Ange följande kommando i terminalen för att starta processen:
$ gpg -c filnamnHär refererar filnamn till namnet på filen som du försöker kryptera.
När du anger detta kommando på terminalen kommer du att få en uppmaning som ber dig att ange ditt krypteringslösenord. Frågan kommer igen att be dig om att ange ditt lösenord för verifiering. Nu om du checkar in i din mapp ser du ett filnamn.gpg-filen finns inne i den. Du kan visa detta på kommandoraden genom att köra följande kommando:
$ ls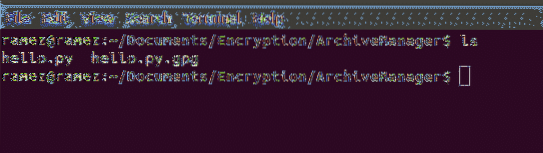
Ett bättre sätt att kryptera filer i GPG är att använda en privat nyckel. För det första måste vi först skapa en privat nyckel. Detta kan göras genom att köra följande kommando:
$ gpg --gen-keyDetta kommer då att be dig om din Namn och e-postadress och frågar sedan om du vill okej allt eller avsluta. Tryck på O om du vill fortsätta. Nu visas en uppmaning om att ange ett lösenord för nyckeln.
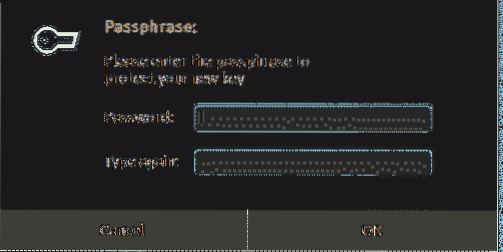
När den väl har skapat nyckeln kan du använda den för att kryptera dina filer med följande kommando:
$ gpg -e -r 'nyckelord' filnamnNyckelordet måste antingen vara ditt namn eller e-postadressen du använde. För dekryptering av filer måste du helt enkelt ange följande kommando:
$ gpg -d filnamn.gpg> nytt filnamnDu kommer att bli ombedd att ange lösenordet du ställt in innan och när det är klart kommer du att ha den dekrypterade filen i din mapp.
Exemplet nedan för dekrypteringsprocessen.

3. Nautilus
För användare som är bekvämare att använda GUI snarare än kommandoraden, skulle Nautilus vara ett bättre alternativ än GPG. Det är också en programvara som kan användas för kryptering och dekryptering av data.
a) Installera Nautilus
För det första måste vi installera Nautilus, vilket kan göras genom att köra följande kommando:
$ sudo apt-get install seahorse-nautilus -yEfter installation av Nautilus, kör följande kommando för att starta om Nautilus:
$ nautilus -qb) Använda Nautilus för att kryptera filer
Gå nu till mappen där filerna som du vill kryptera finns. Nästa Högerklicka i mappen eller filen och klicka sedan på Kryptera.
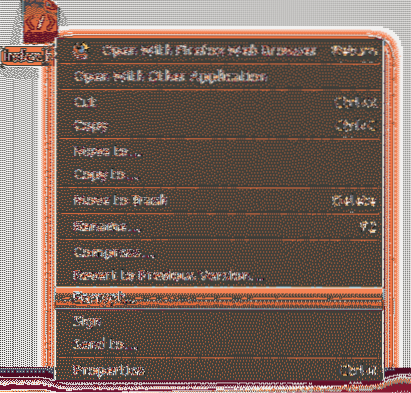
Nu har vi två alternativ att välja mellan - antingen välj en parafras som kommer att välja dig att ange ett lösenord och sedan använda det för att kryptera dina filer eller välj en nyckel som du redan har skapat på förhand för att kryptera din fil (Välj ett alternativ för mottagare).
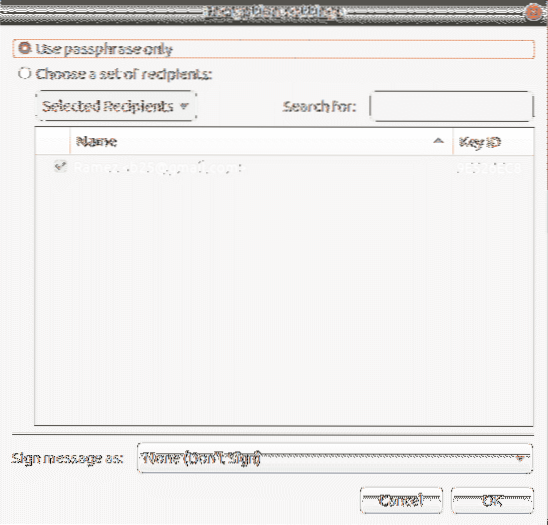
Slutligen kan du dekryptera din fil med högerklicka på den pgp-krypterade filen och klicka sedan på Öppna med dekryptera fil.
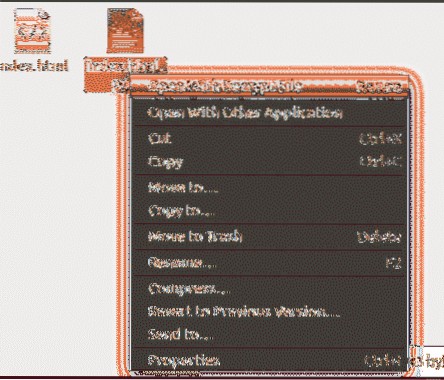
Det kommer då att be dig att ange din lösenfras som när du går in och klickar OK ger dig din dekrypterade fil.
Bästa metoden för att kryptera filer i Linux
Med integritetsfrågor och cyberattacker blir allt större har det blivit viktigt att också börja säkra dina data och skydda dina stationära datorer med säkerhetsprotokoll. Kryptering är ett sätt att skydda dina data. Från de många alternativen som finns tillgängliga för kryptering av data, fungerar GPG som en av de mest populära kommandoradsbaserade programvarorna och Nautilus tillsammans med Archive Manager som redan finns i Ubuntu anses också vara bra alternativ. Om användare behöver lägga till en extra säkerhetsfilt till sina datorer, är kryptering ett effektivt och enkelt val att implementera.
 Phenquestions
Phenquestions


