En av de mest irriterande problemen med en Skrivare är den där den vägrar att installeras eller konfigureras på din dator. När det har konfigurationsproblem är ett av de vanligaste felen som det kastar 0x00000709. Detta inträffar om det redan finns en standardskrivare inställd och konfigurerad eller Windows inte alls vill konfigurera den nya skrivaren.

Åtgärden kunde inte slutföras (fel 0x00000709), dubbelkontrollera skrivarens namn och se till att skrivaren är ansluten till nätverket.
Idag ska vi testa två korrigeringar som kan hjälpa dig att bli av med detta fel.
Åtgärda skrivarfel 0x00000709
1] Kör skrivarfelsökaren
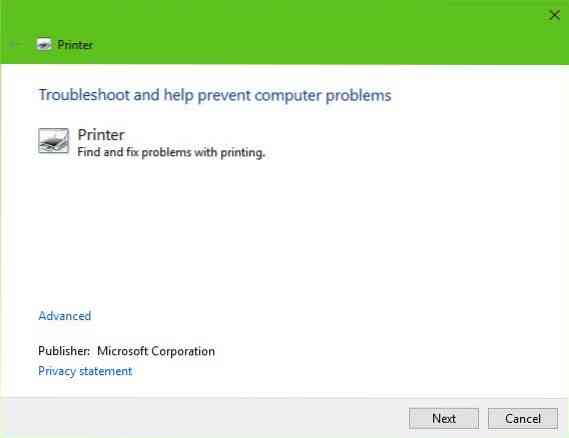
Det första alternativet att ta är att köra skrivarfelsökaren. Klicka på Windows-tangent + R att skjuta upp Springa dialogrutan, skriv sedan följande kommando och klicka Stiga på:
msdt.exe / id PrinterDiagnostic
Härifrån följ sedan instruktionerna för att fixa din skrivare i hopp om att den fungerar bra hela tiden.
2] Använd registerredigeraren

Tryck på kombinationen WINKEY + R för att starta Run-verktyget, skriv in regedit och tryck Enter. Klicka på Ja för UAC eller användarkontokontrollfrågan som du får.
När Registerredigeraren öppnas, navigerar du till följande nyckelplats-
HKEY_CURRENT_USER \ Programvara \ Microsoft \ Windows NT \ CurrentVersion \ Windows
Dubbelklicka nu på filen med namnet under Windows-mappen Enhet på höger sida.
Lägg till namnet på din skrivare inuti Värdedata fältet som visas ovan och klicka sedan på OK.
Du får ett meddelande som säger - Kan inte redigera enhet: Fel vid skrivning av värdets nya innehåll.
Klicka på OK igen.
Innan du utför nästa steg noterar du de befintliga behörigheterna och när du har lagt till skrivaren, kom ihåg att vända ändringarna du gjorde i behörigheterna.
Högerklicka sedan på Windows-mappen till vänster och klicka sedan på Lov. I avsnittet märkt som Grupp- eller användarnamn, Välj Begränsad.
I avsnittet märkt som Behörigheter för RESTRICTED, kolla till Tillåta för alla de tre alternativen: Full kontroll, läsning, speciella behörigheter.

Klicka nu på Apply och klicka sedan på OK.
När du har gjort det högerklickar du på filen som heter UserSelectedDefault och välj Döp om och byt namn på det till din skrivares namn.
Starta om datorn för att ändringarna ska träda i kraft.
När du har lagt till skrivaren, kom ihåg att vända tillåtna ändringar du gjort. Detta är i säkerhetens intresse.
3] Uppdatera skrivardrivrutinerna
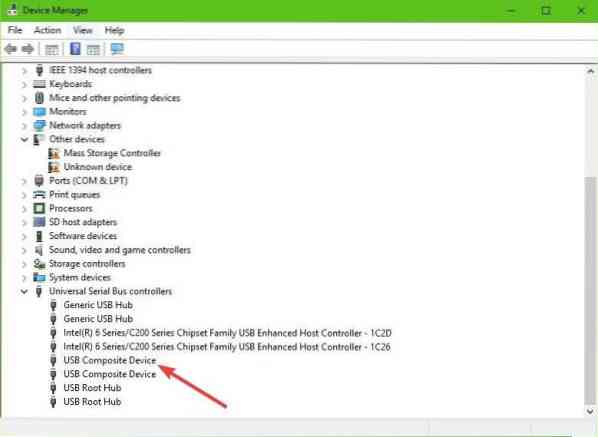
Du bör uppdatera dina skrivardrivrutiner. Leta reda på alternativet som säger USB Composite Device, högerklicka på det och välj sedan Update Driver från menyn. Starta om din dator. Det sista du ska göra här är att klicka på Sök automatiskt för uppdaterad drivrutinsprogramvara och du är klar.
Vi föreslår att du besöker varumärkets officiella webbplats och söker efter avsnittet som gör det möjligt att ladda ner de senaste och äldre drivrutinerna. Om du stöter på den senaste drivrutinen, ta upp den på din dator och installera den.
Med vänliga hälsningar!

 Phenquestions
Phenquestions


