Om du känner till Linux-filsystemet vet du att alla systemfiler lagras i rotkatalogen (/). Linux reserverar vissa specifika filsystembehörigheter endast för rotanvändaren. Huvudskillnaden mellan filsystemet i det Linux-baserade operativsystemet och andra operativsystem är att Linux reserverar vissa specifika filsystembehörigheter. Om du inte är en rotanvändare kan du inte ta bort, flytta eller ändra rotfiler från ditt system. Om du till exempel har en localhost-server som körs på ditt Linux-system kan du inte flytta serverkonfigurationsfilerna utan root-behörighet. Även du kan inte ändra konfigurationsinställningarna utan root-behörighet. För att ändra filsystemets status måste du känna till chmod-kommandona. Med kommandot chmod kan du läsa, skriva och köra filer på ett Linux-system.
Chmod Command på Linux
Linux används inte bara för tillförlitlighet och säkerhet; den används också för multifunktionella ändamål. Du kan köra servrar, fleranvändaraktiviteter och så mer. Problemet uppstår när du tilldelar en användare till ditt system men inte ger root-åtkomst. Ibland kan användaren behöva göra lite superanvändararbete för att konfigurera och göra miljön funktionell.
Det kommer uppfattningen om chmod-kommandot för Linux. Som jag sa tidigare används Linux inte bara för multitasking eller multifunktionellt arbete; den används också för fleranvändare. Med kommandot chmod kan du läsa, skriva och utföra uppgifter med ett rotlösenord på ett Linux-system.
I hela inlägget kommer vi att diskutera skillnaderna mellan chmod 777, chmod 755 eller chmod 600 och fler andra chmod-kommandon på Linux-systemet.
Om du är en Linux-entusiastisk användare kan du följa den här länken för att få mer detaljerade formationer om chmod-kommandot på Linux. I följande länk hittar du en tabell som visas på bilden nedan. Du måste ange värdet på den specifika behörigheten. Tabellen visar automatiskt vilken typ av behörigheter som definieras av de specifika kommandona.
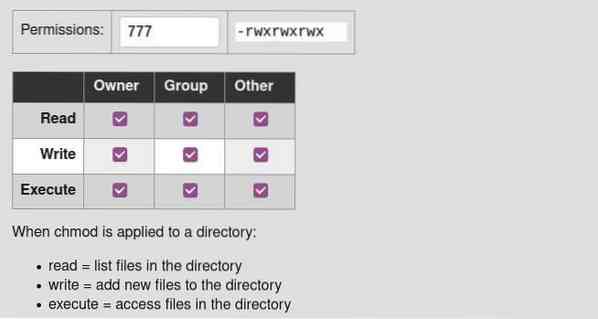
Känn den aktuella tillståndsstatusen för en fil / katalog på Linux
Nu finns det metoder för att kontrollera behörighetsinformation för en fil eller en katalog i Linux. Du kan antingen använda GUI-metoden eller CLI-metoden för att kontrollera tillståndets status för en fil. Här lär vi oss båda metoderna för hur man känner till den aktuella tillståndsstatusen för en fil i vårt system.
Metod 1: Använd GUI-metoden för att kontrollera tillståndsstatusen
Att använda den grafiska användargränssnittsmetoden är den enklaste metoden för att kontrollera information om en fil på Linux. Du behöver bara välja filen och högerklicka på filen. Från rullgardinsmenyn hittar du alternativet Egenskaper. Välj alternativet Egenskaper som öppnar en ny dialogruta.
Klicka på menyn Behörighet i dialogrutan. Där hittar du detaljerad information om tillståndsstatus i filen. Du kan se ägarinformationen, åtkomstposter, gruppinformation och säkerhetsinnehållet för den filen.
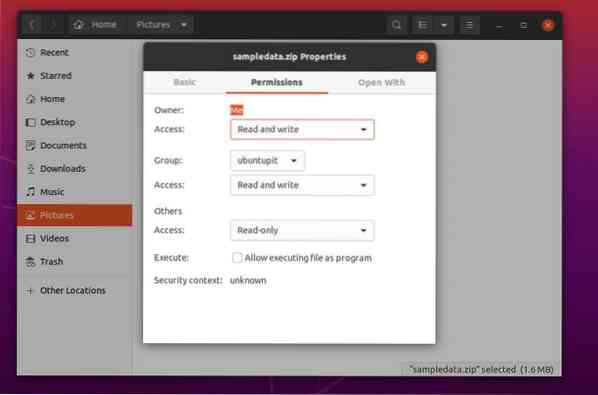
Metod 2: CLI-metod för att veta tillståndsstatus för en fil
Linux-kraftanvändare vill alltid använda CLI-metoden för att slutföra alla uppgifter. Tja, här är det, du kan kontrollera läs, skriv och kör status för vilken fil eller katalog som helst från ditt Linux-terminalskal. I den här metoden använder vi kommandona för lång lista (ls -l) för att få tillståndsstatus.
Du kan få en idé genom att titta på följande terminalkommandorader som ges nedan om hur du får tillståndsstatus för alla filer med terminalens kommandoradsgränssnitt.
cd-dokument ls ls -l sampladata.blixtlås
Här kan du se att utgångsresultatet börjar med en streck (-), vilket innebär att exemplet är en fil, inte en katalog. Katalogsymbolen börjar med d. Sedan rw betyder läs- och skrivbehörighet för den filen.
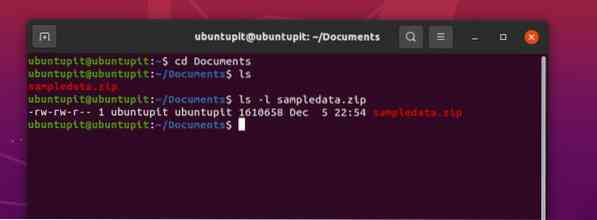
För att köra en demonstration kan du köra följande kommandorader nedan för att skapa en ny fil och se filens behörigheter.
tryck på nyfil.txt chmod g + w nyfil.txt ls -og nyfil.Text
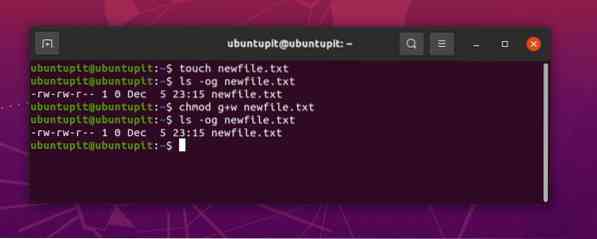
På bilden ovan kan du se att tillståndet är skrivet som -rw-rw-r-- 1; här är rw symbol betyder att filen har både läs- och skrivbehörighet. Och det numeriska tecknet 1 betyder att användaren har behörighet att köra filen. De grundläggande numeriska behörighetssyntaxerna förklaras nedan.
- 0 = Användaren har behörighet att läsa, skriva och köra filen.
- 1 = Den nuvarande användaren har behörighet att köra filen.
- 2 = Användaren behörighet att skriva filen.
- 3 = Användaren har behörighet att skriva och köra filen.
- 4 = Användaren har skrivskydd.
Förstå syntaxerna och chmod-kommandot på Linux
Chmod-kommandot har några syntaxer som du behöver veta för att förstå kommandot. Här tar jag med mig förklaringar av de mycket grundläggande syntaxerna för Chmod-kommandot på Linux. I det här steget lär vi oss också några primära chmod-kommandon som du kan behöva använda dagligen.
uDe u syntax nämner användaren som äger filen eller katalogen.gDe g syntax nämner gruppen där filen tillhör.oDe o syntax nämner att filen ägs av alla användare.aDe a syntax nämner att filen ägs av alla användare och grupper.rDe r syntax nämner att filen har skrivskydd.wDe w syntax nämner att den har behörighet att skriva filen.xDe x syntax nämner att den nuvarande användaren har befogenhet att köra filen.-De - syntax nämner att användaren har behörighet att släppa filen.
1. chmod -R 755: Ändra myndighet i en hel katalog
Chmod 755 används ofta som -R 755 i Linux-skalet för att ändra filsystemets tillstånd. Du kan köra kommandona chmod 775 på ditt Linux-terminalskal om du inte kan skriva eller ta bort filer från någon katalog. Kommandot chmod -R 775 har befogenhet att ändra behörigheten för en hel katalog istället för en enda fil.
chmod -R 755 katalog sudo chmod -R 755 / var / www / html /
På bilden nedan kan du se att utdata från logglistan (ls -l) redan har ändrat läs-, skriv- och exekveringsbehörighet för katalogen.
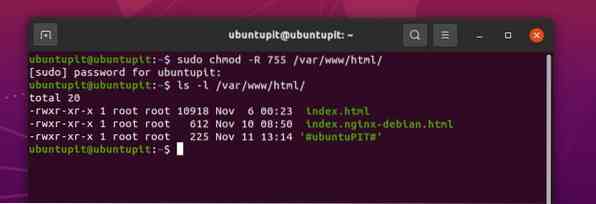
2. chmod 777: Tillåt behörigheter för alla användare
Här kommer vi att se användningen av chmod 777-kommandon på Linux-systemet. I grund och botten är alla chmod-kommandon associerade med Linux-filsystemet. För att bättre förstå chmod-kommandona rekommenderar jag att du också känner till Linux-filsystemshierarkin.
Chmod 777-kommandona används dock på Linux för att skriva och köra filen. Följande terminalkommandon kan hjälpa dig att få en grundläggande uppfattning om hur chmod 777-kommandot fungerar på Linux.
chmod 777 filnamn sudo chmod 777 / var / www / sudo chmod -R 777 / var / www /
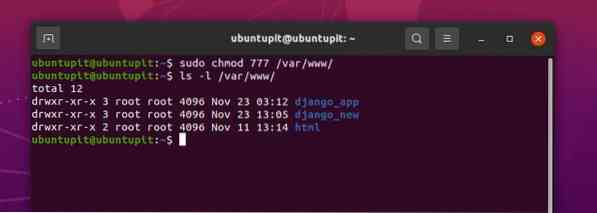
På bilden ovan kan du se att utgången börjar med dr syntax, och den har wxr syntaxer tillsammans med det, vilket innebär att målvägen är en katalog och den har skriv-, kör- och läsbehörighet. I slutet av utgången indikerar det numeriska värdet 3 att strömmen har behörighet att skriva och köra katalogen.
3. chmod + x: Tillstånd till exekvering av fil / katalog
Här kommer det farligaste chmod-kommandot för Linux. Om du är nybörjare på Linux-systemet, skulle jag inte rekommendera att du använder kommandot chmod + x på ditt system. I grund och botten används chmod + x-kommandot för att köra filen eller för att döda processen. Med superanvändarkraft kan du köra kommandot chmod + x för att förstöra hela ditt system.
Här är några chmod + x-kommandon för Linux-systemen som du kan följa för bättre förståelse. I utgångsvärdet symboliserar det numeriska tecknet 1 att den nuvarande användaren har behörighet att köra filen.
sudo chmod + x / sökväg / till / fil sudo chmod a + rx / usr / local / bin / composer
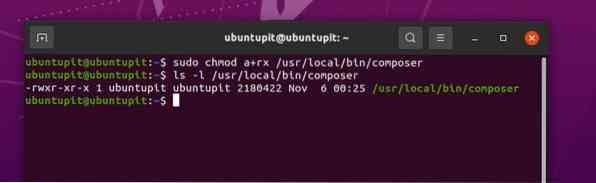
4. chmod 755: Tillåt rotanvändaren att läsa och skriva filer på Linux
Tidigare har vi sett användningen av chmod -R 755-kommandot för Linux-system; men nu kommer vi att se användningarna av chmod 755 på ett Linux-system. Huvudskillnaden mellan chmod -R 755 och chmod 755 är att -R 775 tillåter alla användare att ändra hela katalogen, där 775-kommandot endast tillåter rotanvändaren att läsa och skriva filsystemet.
Du kan följa följande metoder för att köra chmod 755-kommandona på ditt Linux-terminalskal.
chmod 755 / sökväg / till / fil chmod 755 / usr / local / bin / certbot-auto chmod 755 / home / UbuntuPIT / New_TES / code / SG_V1.0 / röstdata.pl
5. chmod 700: Tillåt läs-, skriv- och körtillstånd för ägaren
Om du är ägare till ditt Linux-system och fortfarande inte kan skriva eller köra en specifik fil från ditt filsystem kan det inträffa på grund av att du inte har rätt behörighet till systemet. Varför skulle jag behöva få tillstånd att köra filer från min egen dator medan jag är rotanvändare?
Du kanske redan vet att Linux-filsystemet inte fungerar som Windows eller andra operativsystem. Linux vill se till att du vet vad du gör. Därför, trots att du är ägare, kan du behöva få chmod 700-behörighet att köra en specifik fil från ditt Linux-system.
Du kan se följande terminalkommandon nedan för att förstå hur chmod 700-kommandot fungerar på Linux.
chmod 700 / sökväg / till / fil sudo chmod 700 / etc / ssl / privat
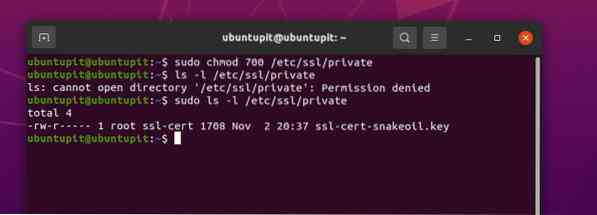
På bilden ovan kan du se att chmod körs som en rotanvändare, och du kan inte se resultatet som länge listats (ls-l) utan root-privilegiet.
6. chmod 666: Inaktivera körning för alla användare på Linux
Som Linux-sysadmin tyckte jag personligen att chmod 666-kommandona var mycket intressanta. Detta kommando är till stor hjälp för dem som måste arbeta på distans från ett system till ett annat. Ibland blir klienter felaktiga med filsystemet. Du kan lägga till chmod 666-regeln för alla kataloger så att de naiva användarna inte kan matcha filsystemet.
Låt oss komma tillbaka till saken; i Linux inaktiverar chmod 666 körningstillstånd för filer eller kataloger för alla användare. Kommandona chmod 666 tillåter bara användare att läsa och skriva filer. Du kan se terminalkommandoraderna nedan för att få en bättre uppfattning om hur chmod 666-kommandona fungerar på ett Linux-system.
sudo chmod -c 666 / sökväg / till / fil
7. chmod 644: Få åtkomst till skrivskyddstillstånd för alla användare
Om du är en administratör eller ägare av en lokal FTP-server hjälper det här kommandot dig. Du kan ställa in regler för användaren eller besökarna att endast visa och ladda ner filen. På detta sätt kommer dina filer att hållas säkra och du kan dela dem mellan många användare.
I Linux fungerar chmod 644-kommandot för både filer och kataloger. Du kan ställa in kommandona chmod 644 i valfritt Linux-filsystem, server eller mediaspelarserver som Plex eller Emby. Här är ett exempel på hur du kan köra chmod 644-kommandon på ett Linux-system.
sudo chmod 644 / sökväg / till / fil
8. chmod 600: Tillåt läs-skriv, men ingen utförande
Antag att du arbetar för ett multinationellt företag för att arbeta på en lokal nätverksserver för att dela dokument eller filer med din medarbetare. I så fall kanske du inte vill ge dem behörighet att radera några filer från din personliga katalog.
För att lösa detta problem kan Linux-användare använda kommandona chmod 600. Kommandot chmod 600 tillåter användare eller klienter att läsa och skriva filen och katalogerna. Men det tillåter dem inte att ta bort eller köra katalogerna. Ingen men bara du kan köra filer från ditt system i ett chmod 600-skyddat system.
sudo chmod 600 / sökväg / till / fil /
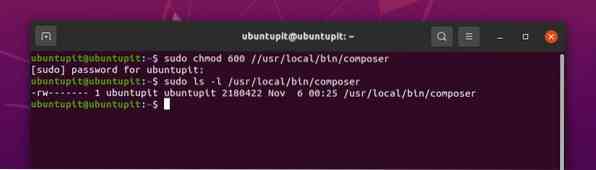
Extra tips - 1: Använd Chmod Command för att installera paket på Linux
Hittills har vi sett väldigt få grundläggande chmod-kommandon för Linux-distributioner för att komma åt eller neka behörighet till filsystemet. Men visste du att det också finns en användning av chmod-kommandot på Linux-systemet? Ja, oftast kan du behöva köra chmod-kommandona för att installera ett paket på ditt Linux-system.
Efter att du har laddat ner den binära paketfilen för en applikation installerar du den direkt på ditt Linux-system med chmod-kommandona. Här är ett exempel på hur chmod-kommandona ser ut när du installerar paket via chmod-kommandot på ditt Linux-system.
$ chmod + x installera.sh $ sudo ./Installera.sh
Extra tips - 2: Använd Chmod Command för att hantera Rookie-misstag på Linux
Eftersom chmod-kommandot är mycket kraftfullt i Linux bör du hantera detta kommando mycket noggrant. Bara för att du har rotprivilegierna kan du bara inte köra chmod ändå till någon katalog. Att köra chmod-kommandot utan förståelse kan kosta dig mycket. Nu ser vi några problem som kan uppstå om du kör chmod-kommandon slarvigt på ditt Linux-system.
Fall 1: Kör samtidigt chmod 655 Command och Can't Do Superuser Works
Om du kör chmod 655 till din root (/) -katalog finns det en chans att du kanske inte längre har root-åtkomst över ditt Linux-filsystem. Om du redan har gjort det misstaget finns det inga bekymmer; det finns en metod för att återställa systemets root-tillstånd.
Du måste skaffa en live USB-disk eller en CD från Linux-operativsystemet, sätt sedan in den och gå till live-session-läget. Kör sedan följande chmod-kommando på ditt terminalskal för att få tillbaka dina root-privilegier.
sudo chmod / path / to / root / 755
Fall 2: Lägg till tillstånd efter att tillståndet har tagits bort
Varje gång kan det vara ett misstag att inte tillåta behörighet till en katalog istället för en annan katalog. I så fall kan du tillfälligt förlora åtkomst till katalogen. För att lösa problem som detta måste du först fixa den katalog som du av misstag körde. Du kan följa kommandoraden nedan för att förstå hur chmod-kommandot fungerar på Linux.
sudo chmod a-x / katalog_du_av misstag_droppat
Kör nu följande chmod-kommando på din Linux-terminal för att fixa katalogen.
sudo chmod a + X / katalog_du_av misstag_droppat
Fall 3: Tillstånd nekad att logga in på en Linux-server
Om du är en Linux-serveradministratör och du kör chmod 444-kommandona till din serveradministrationssökväg, finns det en chans att du kanske inte kan komma åt din server längre. I så fall måste du köra följande chmod 555-kommandon i terminalskalet för att lösa problemet.
sudo chmod 555
Här är ytterligare ett tips, om du kör chmod 000-kommandona i någon katalog kan ingen utom rotanvändaren läsa och skriva den katalogen.
Slutord
I Linux är chmod-kommandona mycket hjälpsamma när du fastnar med filsystemets tillstånd. Som Linux-sysadmin måste du känna till alla de primära chmod-kommandona på Linux. I hela inlägget har jag beskrivit det mest använda Linux chmod-kommandot. Jag har också visat hur du sparar ditt system från rookmoderna i chmod-kommandot. Om du behöver mer hjälp med chmod-kommandot kan du alltid öppna din Linux-terminal och chmod --hjälp.
Om du gillar det här inlägget och tycker att det här inlägget är till hjälp kan du dela det med dina vänner och Linux-communityn. Du kan också nämna om jag har missat några viktiga chmod-kommandon. Vi uppmuntrar dig också att skriva ner dina åsikter om detta inlägg i kommentarsektionen.
 Phenquestions
Phenquestions



