Edge är den nya webbläsaren från Microsoft för dess nya Windows 10-operativsystem. Edge-webbläsaren har fått nya funktioner och alternativ med varje större uppdatering till Windows 10 men saknar fortfarande ett par funktioner som du ser i andra etablerade webbläsare.
I Anniversary Update (1607) och tidigare versioner av Windows 10 kunde vi bara importera favoriter / bokmärken till Edge-webbläsaren. Edge-webbläsaren erbjuder inte ett alternativ för att exportera favoriter / bokmärken.
Fram till nu var användare tvungna att lita på verktyg från tredje part för att exportera bokmärken eller favoriter som sparats i Edge-webbläsaren. Vissa webbläsare erbjuder ett alternativ för att automatiskt importera bokmärken från Edge men funktionen fungerar inte alltid.
Exportera Edge-favoriter till Firefox och Chrome
Från och med Windows 10 build 14926 stöder Microsoft Edge export av favoriter eller bokmärken till en HTML-fil. Det betyder att du nu enkelt kan exportera Edge-bokmärken eller favoriter till Google Chrome, Firefox, Opera och andra populära webbläsare. Detta betyder också att du nu kan säkerhetskopiera dina Edge-webbläsarfavoriter innan du installerar om Edge eller installerar om din Windows 10.
Exportera favoriter från Microsoft Edge i Windows 10
Fyll i anvisningarna nedan för att exportera Edge-favoriter till webbläsaren Google Chrome, Firefox eller Opera.
Steg 1: Öppna Microsoft Edge-webbläsaren. Klicka på Mer ikonen (se bilden nedan) och klicka sedan på inställningar.
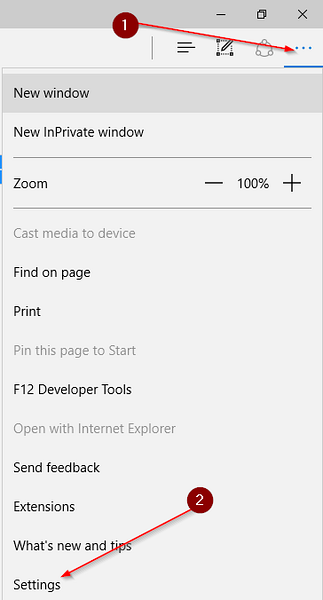
Steg 2: Klicka på under Favoriter Visa favoritinställningar.
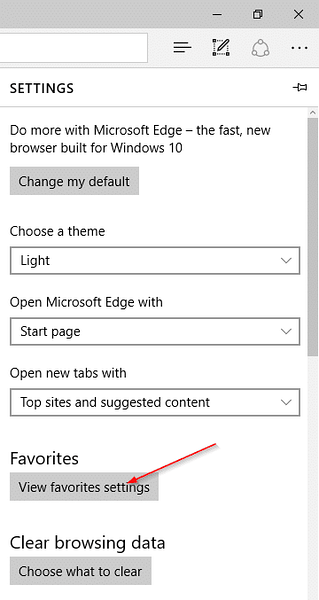
Steg 3: Under Importera eller exportera en fil, klick Exportera till fil för att öppna dialogrutan Spara som. Välj en plats för att spara HTML-filen som innehåller dina Edge-favoriter eller bokmärken och klicka sedan på Spara knapp.
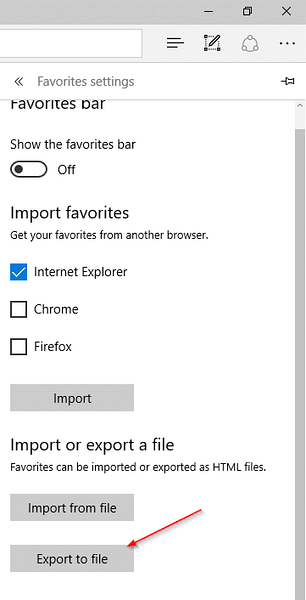
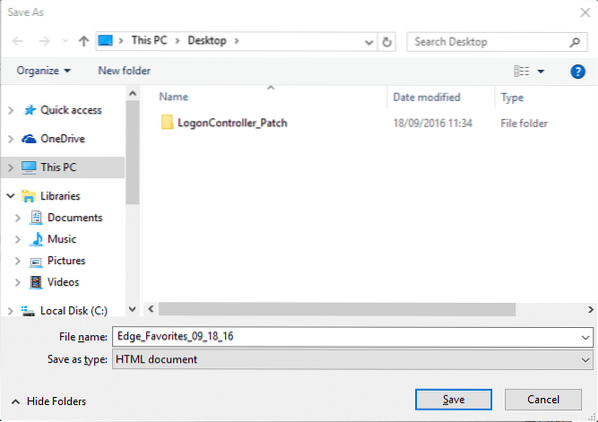
NOTERA: Om du inte kan se Importera eller exportera ett filavsnitt beror det på att du inte kör 14926 eller senare. Du kan kontrollera ditt Windows 10-byggnummer genom att skriva Winver.exe i Start-menysökning och sedan trycka på Enter.
Steg 4: Starta din webbläsare Google Chrome eller Mozilla Firefox. Klicka på på Firefox Bokmärken menyn och klicka sedan på Visa alla bokmärken eller använd helt enkelt Ctrl + Skift + B snabbtangent för att öppna bokmärkesbiblioteket.
I din Firefox webbläsare, klicka Importera och säkerhetskopiera, klick Importera bokmärken från HTML, välj HTML-bokmärkesfilen som innehåller exporterade bokmärken från Edge och klicka sedan på Öppna för att importera alla bokmärken.
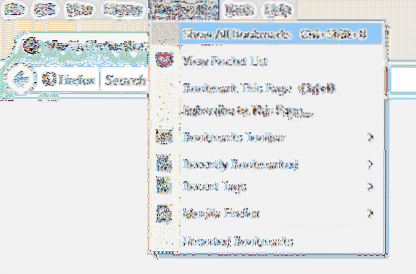
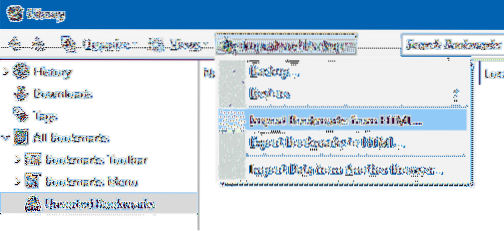
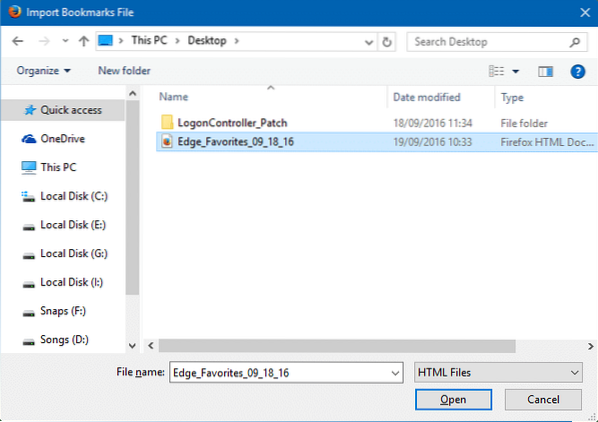
På en ny flik av Krom webbläsare, skriv chrome: // inställningar och tryck sedan på Enter för att öppna inställningssidan.
Under människor klicka på Importera bokmärken och inställningar välj Bokmärken HTML-fil, klick Välj FIL, välj HTML-fil som innehåller Edge-bokmärken / favoriter och klicka sedan på Öppna knapp. Det är allt!
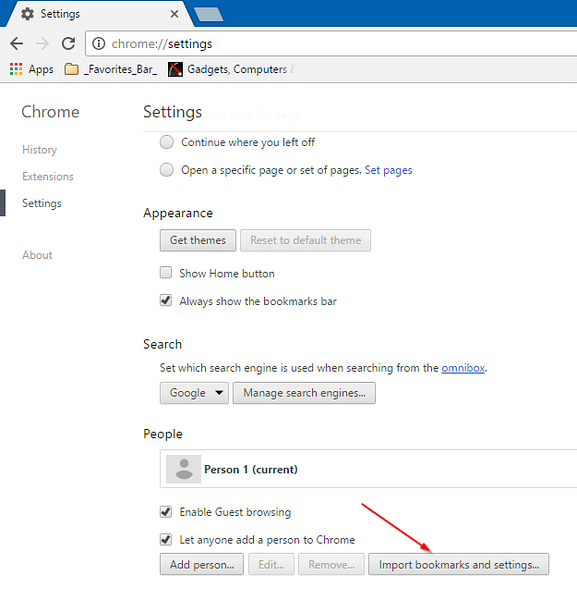
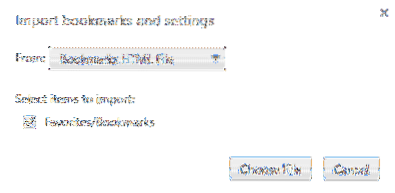
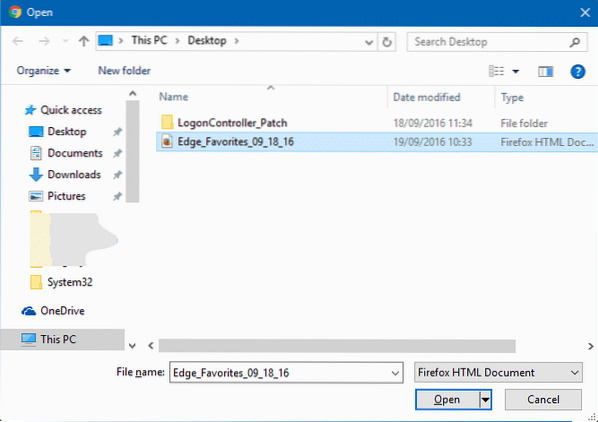
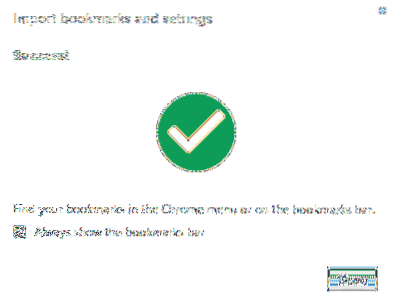
Glöm inte att gå igenom våra lösenord för vyn som sparats i Edge-webbläsaren och hur du ändrar standardnedladdningsplatsen i Edge-webbläsaren.
 Phenquestions
Phenquestions


