Våra uppgifter är inte säkra. Vi behöver alltid en säkerhetskopia av nästan allt som är viktigt för dig. Det finns mycket gratis backup-programvara där ute men FBackup fångade min uppmärksamhet. FBackup är en kraftfull funktionsrik reservprogramvara som fungerar i Windows. Som alla reservlösningar kan FBackup spegla din hårddisk eller säkerhetskopiera en specifik mapp och enhet och komprimera den mycket bra.
FBackup granskning
Vad som gör att FBackup sticker ut är det enkla gränssnittet. Varje icke-teknisk person kan enkelt arbeta med denna programvara utan att ens leta efter hjälpfilen. Då är gränssnittet mycket minimalistiskt, med få alternativ, vilket gör det väldigt lättare att använda. Gör inget misstag även om gränssnittet är enkelt är det mycket kraftfullt.
FBackup har ZIP64-stöd (det kan skapa säkerhetskopior på över 2 GB) och skapar standard zip-filer, vilket innebär att du kan komma åt det med valfritt zip-kompatibelt verktyg. FBackup testar säkerhetskopieringsfilerna automatiskt för att säkerställa att säkerhetskopian är säker genom att använda CRC32. FBackup fungerar med mappade nätverksenheter och UNC-banor utan problem. FBackup fungerar med alla versioner av Windows.
För att komma igång med säkerhetskopian kan du gå till FBackup Fil Meny -> Verktyg och välj Kommer Satte igång.
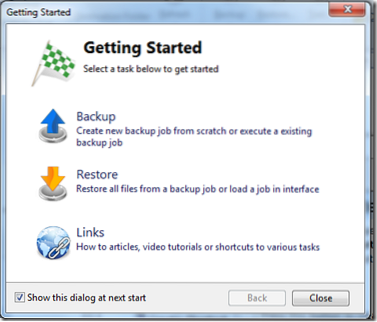
Här kan du välja Säkerhetskopiering för att starta din första säkerhetskopia. Därifrån är det ganska mycket självförklarande och du behöver bara följa guiden som tar dig igenom alternativen och startar säkerhetskopian. Om du behöver återställa när som helst måste du använda Återställ alternativ.
En av de bästa funktionerna i FBackup är stödet för olika plugins. FBackup stöder många plugins som kan utföra fördefinierade säkerhetskopieringsjobb för Mozilla Firefox, Microsoft Outlook, Chrome, etc. så det har också möjlighet att säkerhetskopiera dessa applikationsdata och återställa dem vid behov. Det finns många inbyggda plugins och resten kan du ladda ner från internet. Du har möjlighet att inaktivera, aktivera, installera och avinstallera ett visst plugin.
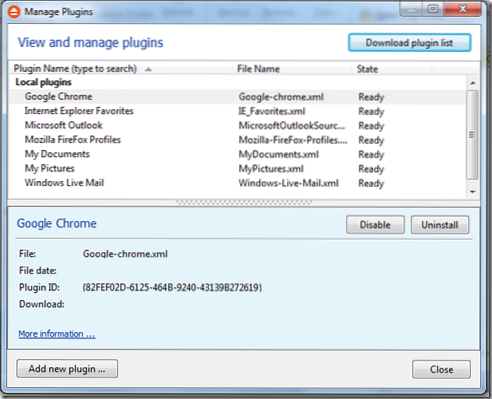
För att komma åt pluginsna kan du gå till Arkiv-menyn -> Verktyg -> Plugins. Här kan du ladda ner, aktivera och inaktivera ett visst plugin. För att säkerhetskopiera dessa applikationer med hjälp av pluginet kan du gå till Fil -> Ny Säkerhetskopiering, ge sedan ett namn för din säkerhetskopia och välj en plats för din säkerhetskopia. När det är klart, välj Nästa och det ber dig att välja de filer och mappar du behöver säkerhetskopiera. Klicka bara på rullgardinsmenyn och välj det plugin du vill ha i listan, som Outlook, Windows Live, etc. och klicka sedan på Nästa.
FBackup frågar dig sedan om du behöver kryptera filerna och lösenordsskydda den. Om du vill välja alternativet för att lösenordsskydda det, skulle jag rekommendera det. Sedan kan du antingen välja Manuell eller så kan du schemalägga det varje vecka eller månad. När du väl har valt det alternativet klickar du bara på Spara och väljer antingen Spara och kör eller bara spara och du är klar.
FBackup nedladdning
Avslutningsvis är FBackup en utmärkt programvara med många funktioner och det är också mycket lätt att använda med plugin-stöd. Om du letar efter en gratis reservprogramvara förtjänar FBackup säkerligen en chans. Du kan ladda ner den här.
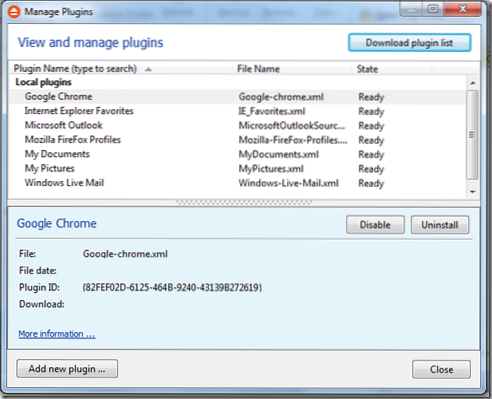
 Phenquestions
Phenquestions


