Har du någonsin mött det här problemet där du framgångsrikt installerat en Linux-distribution på din Asus-bärbara dator (säg Ubuntu), men när du startar din dator, visar den bara en tom skärm? Om ja, det här inlägget är för dig. Vi ger dig en steg-för-steg-procedur för att fixa startfrysningen och förklara varför det händer.
Varför?
Du upplever denna startfrysning eftersom Asus introducerade den senaste intel-ucode-uppdateringen, 20190312, vilket gör att kärnan fastnar under laddning av initramfs på bionic-updates och bionic-security.
Fix Asus Linux-bärbar dator fast vid logoskärmen
Lösningar
Vi har två lösningar som kan lösa problemet permanent:
- Lägg till startparametern:
dis_ucode_ldrtill/ etc / default / grub. - Uppdatera din firmware till den senaste versionen, som löser problemet.
Lösning 1: Lägg till startparametern: dis_ucode_ldr till / etc / default / grub
Användare rapporterade detta fel i Ubuntu Bugs Launchpad. Asus släppte uppdaterade BIOS, som löser problemet. Vissa människor är dock rädda för att göra en firmwareuppdatering. Denna lösning löser problemet utan att göra några firmwareuppdateringar. Om du vill uppdatera firmware använder du den andra lösningen nedan.
- Om din dator var på, stäng av den genom att hålla ner strömbrytaren under en tid.
- Starta din dator. När du kommer till GRUB-menyn väljer du din Linux-distribution och Tryck på “E” på tangentbordet. Det gör att du kan redigera startkommandona.
Dricks: Vissa Linux-distributioner ger dig bara några sekunder att välja en distribution. Du måste vara snabb och korrekt; annars väljer GRUB automatiskt den och startar. - Lägg till ett nytt kommando som heter 'tyst' eller 'stänk' eller 'tyst stänk' på den markerade raden:
dis_ucode_ldr.
Innan du lade till kommandot såg det ut så här: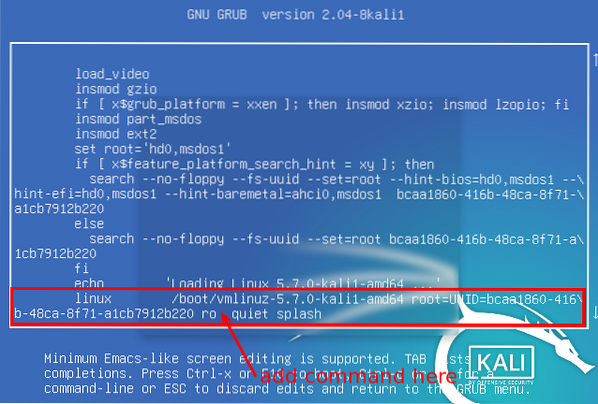
Redigera startkommandon Efter att ha lagt till kommandot ser det ut så här:
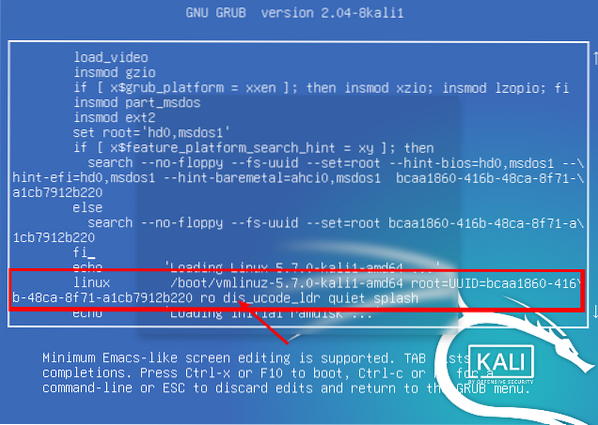
Lägg till startparameter - När du har gjort den redigeringen trycker du på
F10att starta.
Din Asus-bärbara dator ska nu starta smidigt med alla problem. Fram till denna punkt har vi rätt. Vi måste dock lägga till dis_ucode_ldr kommandot till grubben permanent. Följ stegen nedan.
Starta terminalen och kör kommandot:
sudo nano / etc / default / grub
Leta reda på "tyst" eller "stänk" eller "tyst stänk" och lägg till
dis_ucode_ldr
som visas nedan.
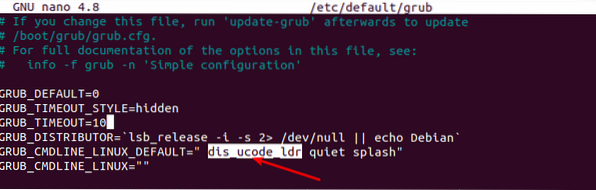
Spara filen (CTRL + O, sedan Enter) och avsluta (CTRL + X).
För att avsluta, starta terminalen och uppdatera-grub med kommandot;
sudo update-grub
Det är allt! Starta om din Asus-maskin så startar den normalt.
Lösning 2: Uppdatera firmware
Uppdatering av din firmware för din bärbara dator borde inte vara ett problem så länge du installerar rätt firmware. Några av de saker du måste notera innan du fortsätter med den här processen är:
- Du kan inte nedgradera din BIOS-version.
- Anslut nätadaptern under uppdateringsprocessen.
- Säkerhetskopiera dina filer för att förhindra oväntade problem.
- Gränssnittet kan skilja sig från mitt beroende på modellversion.
För att komma igång med uppdatering av BIOS-firmware, följ stegen nedan:
- Starta din dator och gå in i BIOS-installationen.
- Gå till Avancerat -> ASUS EZ Flash 3-verktyg.
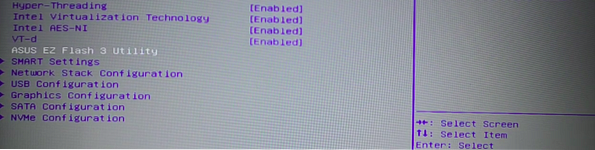
ASUS EZ Flash-verktyg - I avsnittet "Nuvarande BIOS" skriver du ner någonstans på ett papper eller sådant. I mitt fall är plattformsmodellen UX533FD.
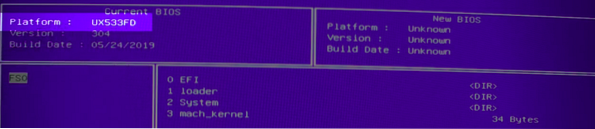
Plattformsmodell - Besök asus.com. I sökfältet skriver du plattformskoden som vi hittade i BIOS-inställningen. Gå till Driver & Utility -> Bios & Firmware. Ladda ner den senaste versionen (den borde vara den första i listan).
- Filen laddas ned som en zip-fil. Extrahera det och kopiera innehållet till en USB-enhet.
- Starta om din dator och gå in i BIOS-installationen en gång till. Se till att du har satt in USB-enheten i din dator innan du går till BIOS-inställningssidan.
- Navigera till Avancerat -> ASUS EZ Flash 3-verktyg.
- Leta reda på din USB-enhet från vänster sida av fönstret. I mitt fall är det FS1. Om du har flera enheter listade här, välj den sista, som alltid är den externa USB-enheten.
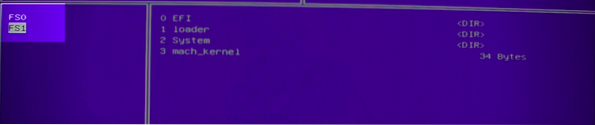
Välj USB-enhet - Välj den nya firmware och tryck Enter. Du får en fråga om huruvida du ska använda den filen. Välj Ja och ge det några minuter för att det ska installeras.
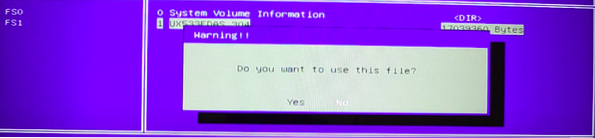
Uppdatera firmware
När installationen är klar startar du om din dator och du bör vara igång. Ditt Linux-system bör inte frysa igen vid start.
Felsökning
Om USB-enheten inte visas i BIOS när du uppdaterar firmware, försök använda en USB-enhet 2.0.
Slutsats
Jag tror att de två metoderna som diskuteras i det här inlägget kommer att lösa problemet. Vissa människor rapporterade samma problem på Vivobooks. Fixen är densamma! Om du har några frågor eller ytterligare information att dela med våra läsare, vänligen lämna en kommentar nedan.
 Phenquestions
Phenquestions



