Om du tycker att din Windows 7-prylar fungerar inte ordentligt, här är några felsökningssteg du kanske vill prova. Kanske står du inför problem med att prylar inte öppnar eller slår för mycket minne, eller kanske ibland visar kalendern inte något i den! Här är några möjliga korrigeringar som kan lösa dina problem.
Windows 7-prylar fungerar inte
(I) Återställ Gadget till standardinställningar.
1. Gå till Kontrollpanelen och ändra Visa till kategori.
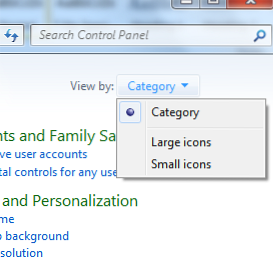
2. Välj Utseende och anpassning.
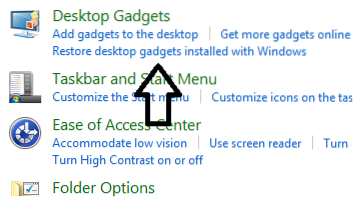
3. Klicka sedan på Återställ Desktop Gadgets installerade med Windows.
(II) Installera om Windows gadgetplattform.
1. Gå till Start och i Sök, skriv in appwiz.cpl och tryck Enter.
2. Detta öppnar program och funktioner. Klicka här Slår på eller av egenskaper i Windows.
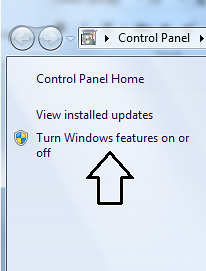
3. Kontrollera Windows gadgetplattform rutan och klicka på OK.
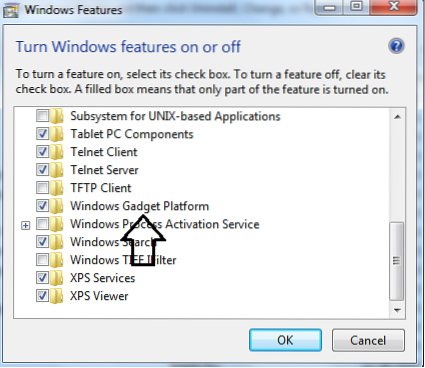
(III) Ibland kan du få ett felmeddelande “Stationära prylar hanteras av din systemadministratör.”
Öppna ett anteckningsblock och kopiera och klistra sedan in följande text:
Windows Registerredigerare version 5.00 [HKEY_CURRENT_USER \ Software \ Microsoft \ Windows \ CurrentVersion \ Policies \ Windows \ Sidebar] "TurnOffSidebar" = - [HKEY_LOCAL_MACHINE \ SOFTWARE \ Microsoft \ Windows \ CurrentVersion \ Policies \ Windows \ Sidebar] "TurnOffSidebar" =-
Spara det som Gadget_fix.reg. Kör den här filen och starta om din Windows-dator.
(IV) Ibland kan det hjälpa att byta Windows Color Management till standardprofil.
1. Gå till Start och under söktyp i Färghantering.
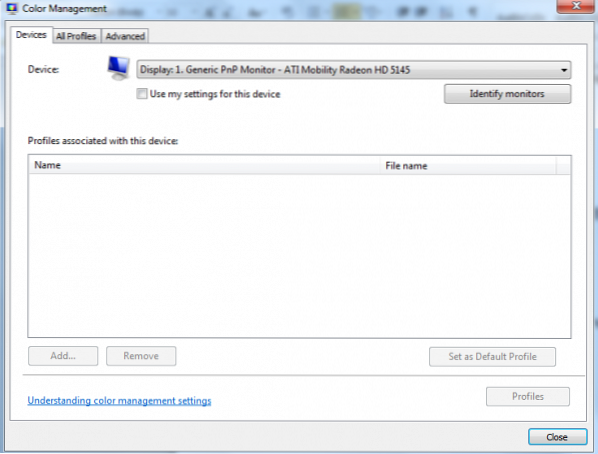
2. Klicka på fliken Avancerat och se till att Enhetsprofilen är vald som Systemstandard; om inte ändra det.

(V) Försök att omregistrera berörda dll-filer av Windows-prylar.
1. Gå till Start och skriv in under sökning CMD högerklicka sedan på den och klicka på Kör som administratör.
2. Skriv sedan dessa 3 kommandon en efter en och tryck Enter:
regsvr32 msxml3.dll regsvr32 scrrun.dll regsvr32 jscript.dll
3. Starta sedan om din Windows-dator och testa den.
(VI) Att radera zoninställningen från registret kan hjälpa till att lösa Gadgets-problemet.
1. Öppna Regedit och navigera till följande tangent:
HKEY_CURRENT_USER \ Programvara \ Microsoft \ Windows \ CurrentVersion \ Internetinställningar
Ta bort här Zoner Nyckel
2. Starta om datorn och testa den.
UPPDATERING Av Admin 28-02-2011:
Även efter att ha provat ovan nämnda felsökningssteg kan du inte få dem att fungera, du kan prova dessa Fix It-lösningar som släppts av Microsoft. Det kan hända att dina Windows 7-prylar kanske slutar fungera och kanske inte visas ordentligt, eller prylar kan se ut som svarta rutor eller kan se ut att ha vertikala gröna linjer nere i mitten eller kanske inte visas alls och kan ha ett blått utropstecken bredvid den. Din kalendergadget kan till och med visas utan datum!
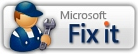
Om detta problem uppstår även om du har provat de föreskrivna felsökningsstegen, inklusive en systemåterställning eller efter att ha kört systemfilsgranskaren, kan du prova det här!
Du måste kontrollera dina inställningar för Internetzonen!
För att låta Microsoft ändra registervärdet för värdedata i undernyckel Zoner till 0, så att problemet åtgärdas automatiskt, ladda ner och tillämpa Microsoft Fix it 50617. Det kommer att ändra värdet på den här registernyckeln:
HKEY_CURRENT_USER \ Programvara \ Microsoft \ Windows \ CurrentVersion \ Internetinställningar \ Zoner \ 0
För att tillåta Microsoft att ta bort den extra (parasit) zonen från undernyckeln Zoner från den här nyckeln
HKEY_CURRENT_USER \ Programvara \ Microsoft \ Windows \ CurrentVersion \ Internetinställningar \ Zoner
för att lösa problemet automatiskt, ladda ner och tillämpa Microsoft Fix it 50618.
Du kan också använda den här snabbkorrigeringen från Microsoft och se om det hjälper till att lösa problemet.

 Phenquestions
Phenquestions


