Boot Camp är ett inbyggt verktyg i macOS utformat för att hjälpa till att installera och köra Windows-operativsystem på Mac-datorer. Boot Camp Assistant kan också användas för att ladda ner Boot Camp-drivrutiner för Windows 10.
Om du väljer att ladda ner Boot Camp-drivrutiner för Windows 10, laddar Boot Camp-assistenten ner Boot Camp-stödprogramvaran (drivrutiner) till en USB-enhet som är ansluten till din Mac.
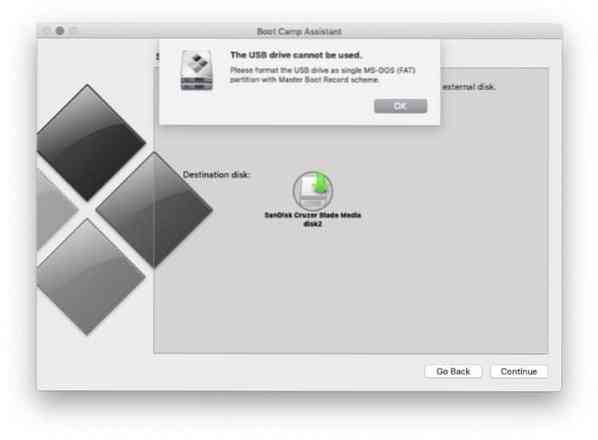
När du laddar ner Boot Camp-drivrutiner för din Windows 10 i macOS med Boot Camp Assistant-verktyget kan du få “USB-enheten kan inte användas. Formatera USB-enheten som en enda MS-DOS (FAT) -partition med Master Boot Record-schemat" felmeddelande.
Som felet säger måste USB-enheten som du vill spara Boot Camp-drivrutiner formateras med MS-DOS (FAT) med Master Boot Record (MBR) -schemat.
Om du också får samma felmeddelande är det ganska enkelt att åtgärda felet. Så här formaterar du USB-enheten med FAT med Master Boot Record-schemat.
Formatera USB-enheten som MS-DOS (FAT) med MBR-schemat
Steg 1: Se till att USB-enheten är ansluten till din Mac-dator. Vi föreslår att du säkerhetskopierar data från den eftersom vi måste radera den för att formatera den med FAT med MBR-schemat.
Steg 2: Öppna Diskverktyg med sökfunktionen.
Steg 3: Detta är ett viktigt steg. När Diskverktyget har startats klickar du på Se och välj sedan Visa alla enheter alternativ. Detta visar din faktiska USB-enhet istället för volym (er) på den. Om du inte väljer Visa alla enheter alternativ, kanske du bara ser volymen på enheten istället för den faktiska enheten. Om du väljer volymen kommer inte Diskverktyget att visa Schema-fältet i nästa steg.
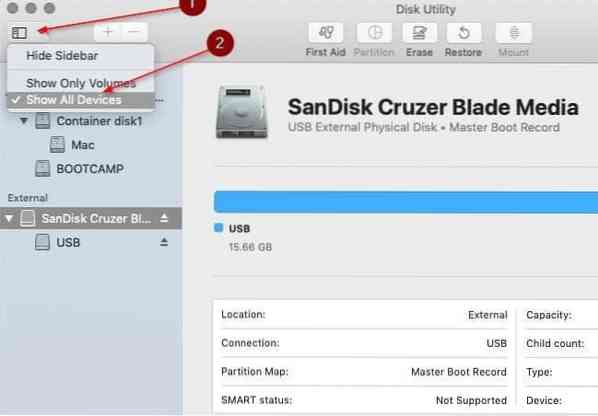
Steg 4: I Extern avsnitt av den vänstra rutan, rhögerklicka på USB-enheten och klicka sedan på Radera alternativ.
Steg 5: Skriv slutligen ett namn för USB-enheten, välj MS-DOS (FAT) från rullgardinsmenyn Format och välj sedan Master Boot Record alternativ från rullgardinsmenyn Schema.
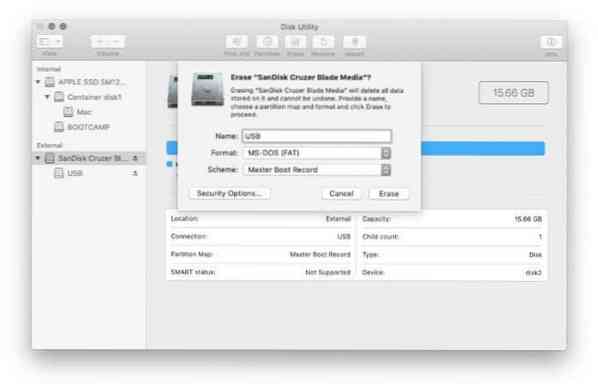
Klicka på Radera för att radera USB-enheten.
NOTERA: Om listrutan Schema inte visas är det troligt att du har högerklickat på volymen och inte den faktiska USB-enheten. Följ instruktionerna som nämns i steg 3 för att se Schema-fältet.
Steg 6: När USB-enheten har raderats startar du Boot Camp Assistant. Den här gången bör verktyget inte visa felet.
Visste du att du kan ladda ner Boot Camp-drivrutiner på en Windows 10-dator utan att använda Boot Camp Assistant?
 Phenquestions
Phenquestions


