Den senaste söndagen, när jag överförde ett par filer från min väns dator till min USB-flash-enhet, fick jag ett felmeddelande att säga det Filen Ubuntu.vdi är för stort för destinationsfilsystemet. Min USB-flashminnes kapacitet är 16 GB (faktisk kapacitet är 14.9 GB) och filens storlek var bara 6.87GB.
När jag öppnade USB-enhetsegenskaperna för att kontrollera tillgängligt ledigt diskutrymme insåg jag att USB-enheten var formaterad i FAT32-filsystemet och detta var orsaken till felet.
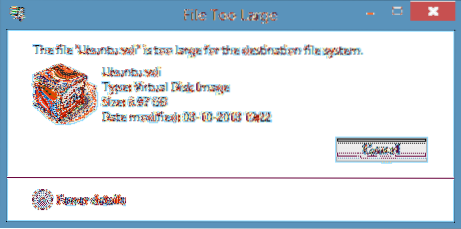
För de som inte är medvetna kan du inte överföra en fil som är större än 4 GB till en enhet formaterad i FAT32-filsystemet, även om den faktiska kapaciteten på din enhet är mer än 4 GB. När du försöker överföra en fil som är större än 4 GB i storlek, visar Windows Filens 'filnamn' är för stort för destinationsfilsystemet fel.
Med enkla ord, om du har en fil med namnet XYZ i storlek 5GB och vill överföra filen till en enhet formaterad i FAT32-filsystem, måste du antingen dela den valda filen i två med hjälp av ett filkomprimeringsprogram eller formatera enheten i NTFS-filsystem för att kunna överföra filen.
Om du inte är säker på hur du konverterar en enhet från FAT till NTFS-filsystem kan du göra det genom att följa instruktionerna som nämns i en av de två metoderna.
Metod 1:
Steg 1: Säkerhetskopiera alla viktiga filer från din USB-enhet eftersom all data på enheten raderas när filsystemet konverteras.
Steg 2: Öppna datorn (den här datorn i Windows 8.1), Högerklicka på USB-enheten som du vill konvertera till NTFS och klicka sedan på Egenskaper.
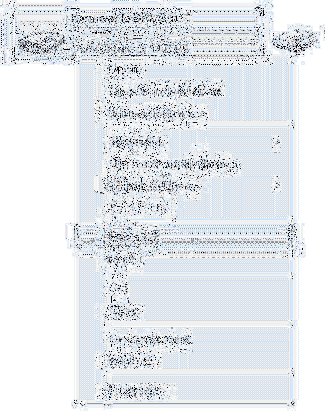
Steg 3: I dialogrutan Egenskaper expanderar du rullgardinsmenyn för filsystemet och väljer NTFS som ditt filsystem och klicka sedan på Start för att börja formatera enheten i NTFS. När du är klar ser du meddelandet Formatera fullständigt på skärmen.
Klick OK när du ser bekräftelsedialogrutan.
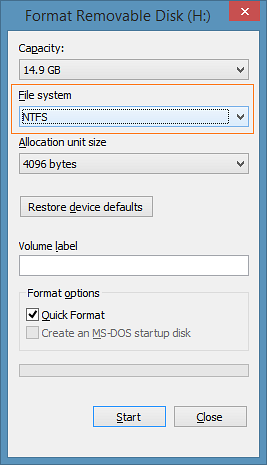
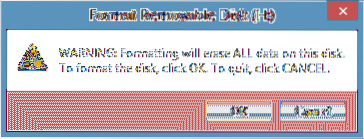
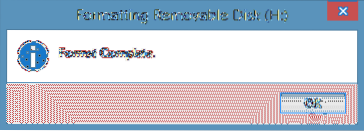
Metod 2: Formatera enheten i NTFS via kommandotolken.
(Använd den här metoden om den ovan nämnda metoden inte fungerar)
Steg 1: Öppna kommandotolken som administratör. Om du använder Windows 7 öppnar du Start-menyn, skriver CMD och trycker samtidigt på Ctrl + Skift + Enter för att köra kommandotolken som administratör.

Och om du använder Windows 8 eller Windows 8.1, växla till startskärmen, skriv kommandotolken och tryck sedan samtidigt på Ctrl + Skift + Enter för att öppna upphöjd kommandotolk. Vi föreslår att du går igenom våra fyra sätt att öppna kommandotolken som administratör i Windows 8.1 guide för detaljerade instruktioner.
Steg 2: När den upphöjda kommandotolken har startats skriver du följande kommando och trycker på Enter.
konvertera X: / fs: ntfs / nosecurity
I kommandot ovan ersätter du “X” med USB-enhetens enhetsbokstav.
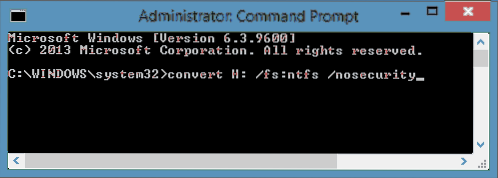
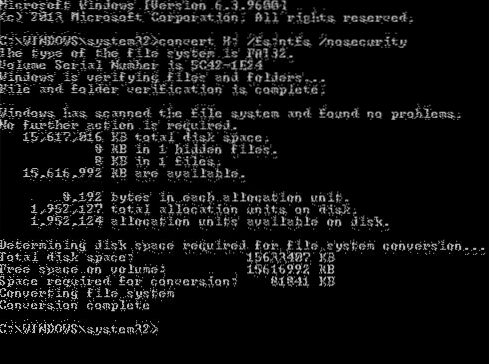
När du är klar ser du Konverteringen slutförd meddelande. Stäng kommandotolken. Det är allt!
Hur man formaterar extern hårddisk i FAT32-filsystemguiden kan också intressera dig.
 Phenquestions
Phenquestions


