Om du under installationen av en kumulativ uppdatering du stöter på fel 0x800f0831 på en Windows Server eller på en Windows 10-klient, då är det här inlägget avsett att hjälpa dig. I det här inlägget kommer vi att identifiera de potentiella orsakerna till detta fel samt tillhandahålla de lösningar du kan försöka hjälpa dig att åtgärda problemet.
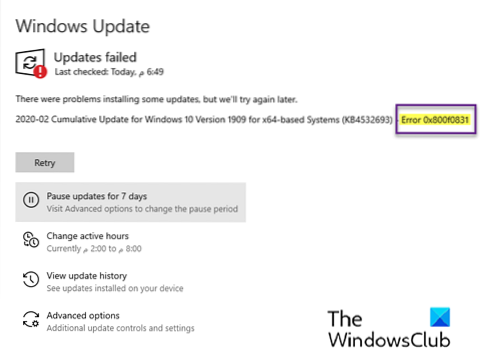
Vid utredning är den mest populära orsaken som kommer att utlösa detta felmeddelande ett saknat manifest för det tidigare uppdateringspaketet. Med andra ord är WU (Windows Update) -komponenten inte medveten om vad som senast installerades, så den vägrar att installera nya uppdateringspaket.
Du kan också stöta på det här problemet om Windows Update-tjänsten är inaktiverad eller saknas .NET 3.5 Ramverk. En annan potentiell orsak till detta fel 0x800f0831 är där Windows 10-klientmaskinen inte kan kommunicera med Windows Update-servrar. Detta kan bero på skada på systemfiler eller VPN-anslutningar eller proxyservrar.
Windows 10-uppdateringsfel 0x800f0831
Om en funktionsuppdatering eller kumulativ uppdatering misslyckades med felkoden 0x800f0831 på Windows Server- eller Windows 10-klientdatorer, här är några förslag som kan hjälpa dig.
- Kör Windows Update-felsökaren
- Installera funktionen eller kumulativ uppdatering manuellt
- Avinstallera VPN-klienten eller ta bort proxyservern (om tillämpligt)
- Ställ in status för Windows Update till Automatisk
- Gör det möjligt .NET Framework 3.5
- Installera .NET Framework 3.5 via kommandotolken
- Kör SFC & DISM-skanningar
- Utför systemåterställning
- Utför en nystart, reparation på plats eller ren installation
Låt oss ta en titt på beskrivningen av processen involverad i förhållande till var och en av de listade lösningarna.
1] Kör felsökaren för Windows Update
Denna lösning kräver att du kör Windows 10 Update Troubleshooter och ser om det löser felet. Om detta inte fungerar kan du fortsätta med nästa lösning.
2] Installera funktionen eller kumulativ uppdatering manuellt
Denna lösning kräver att du laddar ner den kumulativa uppdateringen manuellt från Microsoft Update-katalogen och sedan installerar paketet. För att installera en funktionsuppdatering kan du använda Windows Update Assistant. Vid lyckad installation visas felet inte längre.
3] Avinstallera VPN-klienten eller ta bort proxyservern (om tillämpligt)
En VPN-klient eller en proxyserver kan utlösa detta fel på grund av någon form av störningar som slutar blockera kommunikation mellan din Windows 10-klientmaskin och Windows Update-servern. I det här fallet kan du prova att avinstallera din VPN-programvara via applet Program och funktioner i Windows 10 eller ta bort någon proxyserver från din dator och se om det löser problemet.
4] Ställ in status för Windows Update till Automatic
Om den dator som upplever den misslyckade installationen av Windows Update är en del av en delad domän, är det möjligt att en nätverkspolicy eller ett system från tredje parts systemoptimering har slutat inaktivera huvudtjänsten som ansvarar för uppdateringsfunktionen. I det här fallet kan du få problemet löst genom att ställa in Windows Update-tjänsten Starttyp till Automatisk och tvinga starta Windows Update-tjänsten.
Här är hur:
- Tryck på Windows-tangenten + R.
- Skriv i dialogrutan Kör tjänster.msc och tryck Enter för att öppna tjänster.
- I fönstret Tjänster, bläddra och leta upp Windows uppdatering service.
- Dubbelklicka på posten för att redigera dess egenskaper.
- Se till att alternativet under Starttyp menyn i tjänstens egenskaper fönster är inställd på Automatisk från rullgardinsmenyn. Bekräfta alla dialogrutor som kan visas när du ändrar starttypen.
- Klick Tillämpa > OK för att spara ändringar.
- Starta om datorn.
Vid start, kontrollera om problemet är löst. Om starttypen av Windows Update redan var inställd på Automatisk och detta inte löste problemet, fortsätt med nästa lösning.
5] Aktivera .NET Framework 3.5
Om du stöter på fel 0x800f0831 när du försöker installera en kumulativ uppdatering bör du undersöka möjligheten att inaktiveras .NET 3.5 ram. Installationsprocesser för kumulativa uppdateringar är ganska mer komplexa och kan misslyckas om inte allt nödvändigt beroende är aktiverat. I det här fallet kan du försöka använda Windows-funktionsmenyn för att säkerställa att .NET 3.5-ramverk är aktiverat.
6] Installera .NET Framework 3.5 via kommandotolken
Om det är möjligt, .NET 3.5-ramverk via Windows-funktionsmenyn misslyckades, du kan försöka tvinga installationen själv genom att installera det saknade ramverket från en upphöjd kommandotolk.
Först behöver du ett Windows 10-installationsmedium. Sedan kan du följa instruktionerna nedan för att tvinga installationen av.NET Framework 3.5 från en förhöjd CMD-prompt.
Sätt in Windows 10-installationsmediet i din dator.
Tryck på Windows-tangenten + R.
Skriv anteckningsblock i dialogrutan Kör och tryck på CTRL + SKIFT + RETUR för att öppna Anteckningsblock med administratörsbehörighet.
Kopiera och klistra in syntaxen nedan i Anteckningar.
@echo av Titel .NET Framework 3.5 Offline-installatör för %% I in (D E F G H I J K L M N O P Q R S T U V W X Y Z) gör om det finns "%% I: \\ källor \ installera.wim "set setupdrv = %% I om definierad setupdrv (echo hittades drive% setupdrv% echo Installera .NET Framework 3.5 ... Dism / online / aktivera-funktion / funktionsnamn: NetFX3 / Alla / Källa: PLACEHOLDER: \ sources \ sxs / LimitAccess echo. eko .NET Framework 3.5 ska installeras eko. ) else (echo Inga installationsmedier hittades! echo Sätt i DVD- eller USB-flashenhet och kör den här filen igen. eko. ) pausa
Obs: Byt ut PLATSHÅLLARE i syntaxen med bokstaven för enheten som för närvarande innehåller installationsmediet.
Spara filen med ett namn och lägg till .cmd filtillägg - t.ex Installera DOTnet3.5.cmd.
Högerklicka nu på filen och välj Kör som administratör från snabbmenyn.
Klicka sedan på Ja vid bekräftelsemeddelandet och vänta tills processen är klar.
När .NET 3.5 Framework är installerat, starta om datorn och se om Kumulativt uppdateringsfel 0x800f0831 löses vid nästa datorstart. Om inte, fortsätt med nästa lösning.
7] Kör SFC- och DISM-skanningar
Om du fortfarande brottas med felet är det troligt att problemet faktiskt orsakas av någon form av systemfilskada. I vilket fall kan du köra SFC / DISM-skanningen och se om det hjälper.
SFC / DISM är ett verktyg i Windows som gör det möjligt för användare att söka efter skador i Windows-systemfiler och återställa skadade filer.
För att underlätta och underlätta kan du köra genomsökningen med hjälp av proceduren nedan.
Tryck på Windows-tangenten + R.
Skriv i dialogrutan Kör anteckningsblock och tryck Enter för att öppna Anteckningar.
Kopiera och klistra in kommandot nedan i textredigeraren.
@echo off date / t & time / t echo Dism / Online / Cleanup-Image / StartComponentCleanup Dism / Online / Cleanup-Image / StartComponentCleanup echo ... date / t & time / t echo Dism / Online / Cleanup-Image / RestoreHealth Dism / Online / Cleanup-Image / RestoreHealth echo ... date / t & time / t echo SFC / scannow SFC / scannow date / t & time / t pause
Spara filen med ett namn och lägg till .fladdermus filtillägg - t.ex SFC_DISM_scan.fladdermus.
Kör batchfilen upprepade gånger med administratörsbehörighet (högerklicka på den sparade filen och välj Kör som administratör från snabbmenyn) tills den inte rapporterar några fel.
Starta om din dator.
Vid start, kontrollera om problemet är löst. Om inte, fortsätt med nästa lösning.
8] Utför systemåterställning
Om du bara började märka detta Kumulativt uppdateringsfel 0x800f0831 nyligen efter en drivrutins- eller uppdateringsinstallation eller efter en oväntad avstängning av maskinen, och ingen av de väntande uppdateringarna är installerade, är det troligt att en ny systemändring har medfört denna oförmåga att installera uppdateringar. I det här fallet kan du prova Systemåterställning (förbehåll: alla ändringar som applikationsinstallation, användarinställningar och allt annat som gjorts efter den ögonblicksbild som du kommer att återställa till skapades kommer att gå vilse) och se om det hjälper.
Gör följande för att utföra systemåterställning:
- Tryck på Windows-tangenten + R.
- Skriv i dialogrutan Kör rstrui och tryck Enter för att öppna Systemåterställning trollkarl.
- När du kommer till startskärmen för Systemåterställning klickar du på Nästa för att gå vidare till nästa fönster.
- På nästa skärm, börja med att markera rutan som är associerad med Visa fler återställningspunkter.
- När du har gjort detta väljer du en punkt som har ett äldre datum än den där du först började märka felet.
- Klick Nästa för att gå vidare till nästa meny.
- Klick Avsluta och bekräfta vid den sista prompten.
Vid nästa systemstart kommer ditt äldre datortillstånd att tillämpas. Om problemet kvarstår kan du prova nästa lösning.
9] Utför en nystart, reparation på plats eller ren installation
Vid denna punkt, om Kumulativt uppdateringsfel 0x800f0831 är fortfarande olöst, beror det troligen på någon form av systemkorruption som inte kan lösas konventionellt. I det här fallet kan du prova Fresh Start, reparation på plats eller ren installation för att återställa alla Windows-komponenter.
Förhoppningsvis bör någon av dessa lösningar lösa problemet åt dig!
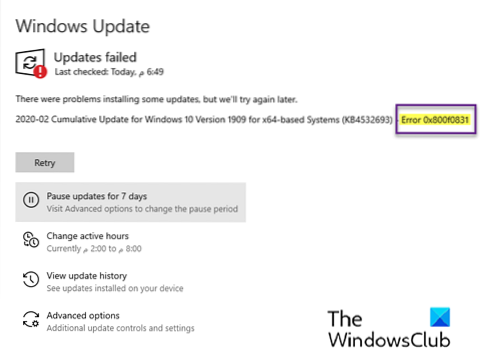
 Phenquestions
Phenquestions


