I nuvarande tider är Chrome den mest använda webbläsaren i världen, och dess användarbas fortsätter att expandera ytterligare. Men när mer och mer komplexitet fick läggas till, började några fel uppstå här och där. Ett sådant fel som började orsaka problem för användarna var att Google Chrome fryser och inte svarar, vilket också kommer att vara ämnet för vår diskussion i den här artikeln. Vi kommer att titta på olika lösningar för att åtgärda Chrome som inte svarar.
Lösningar på felet
Det kan finnas flera anledningar till att Chrome slutar fungera och slutar svara på dina frågor, till exempel ett trasigt tillägg eller föråldrad version. Låt oss nu utforska dem alla.
1. Uppdaterar eller installerar om Chrome
Ofta beror anledningen till att Chrome inte svarar på att den är inaktuell. För att kontrollera om din Chrome behöver uppdateras, klicka på tre vertikala prickar, sedan Hjälp, och sedan vidare Om Google Chrome.
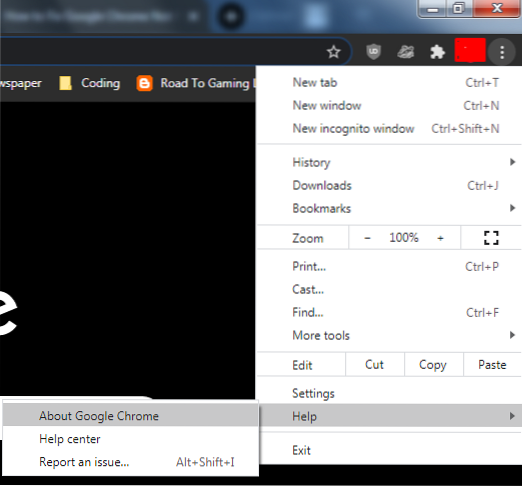
Detta öppnar en ny flik och kontrollerar sedan om din Chrome-version är uppdaterad eller inte. Om det inte är det uppdaterar Chrome det automatiskt.
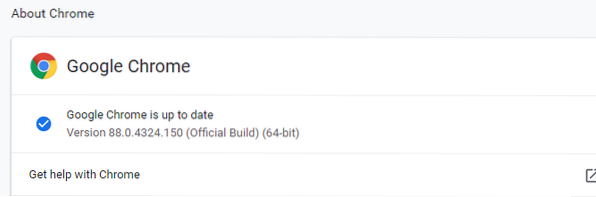
Men om versionen redan är uppdaterad och problemet inte svarar fortfarande, är det bättre att avinstallera din Chrome-webbläsare och installera om den.
2. Rensa historik, cache och kakor från Chrome
En annan anledning till att din Chrome kanske agerar konstigt kan bero på en skadad cache som kan ha kröp in i din webbläsare. Utöver detta kan ibland att ha en stor samling av surfningsdata överbelasta ditt system och få ditt Chrome att gå långsammare eller inte svara. Därför skulle ett annat bra alternativ vara att rensa din webbhistorik tillsammans med din cache och cookies från din Google Chrome. För att göra detta, öppna din Google Chrome och klicka sedan på tre vertikala prickar, gå till Fler verktyg och välj slutligen Rensa webbhistorik alternativ. Du kan också öppna detta med genvägen Ctrl + Skift + Radera.
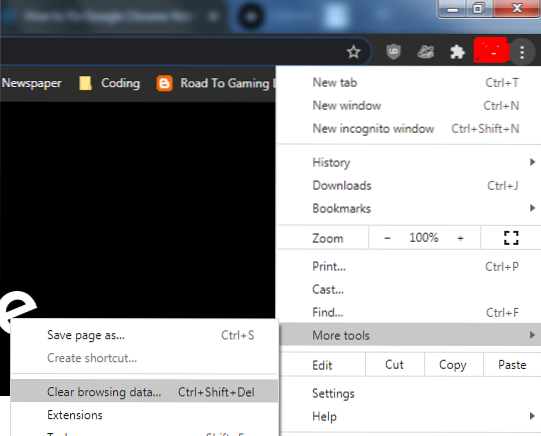
Detta öppnar sedan ett fönster där flera alternativ finns att välja mellan. Du kan till exempel välja tidsperiod, de objekt som du vill ta bort och välja mellan alternativet Basic och Advanced, vilket gör att du kan ta bort dina lösenord, webbplatsinställningar och så vidare.
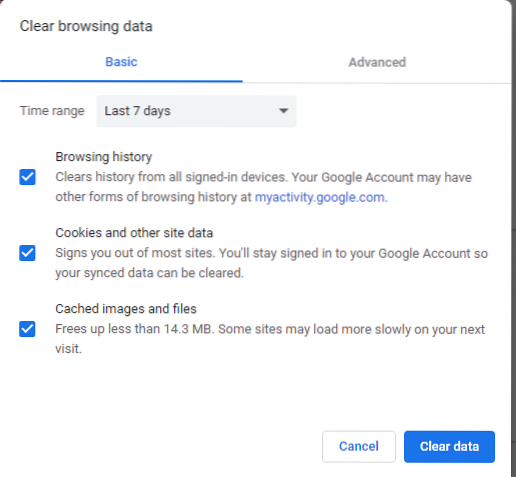
När du har gjort detta, starta om din Chrome-webbläsare och kontrollera om problemet som inte svarar har lösts.
3. Inaktiverar tillägg
En annan anledning till att din Chrome kanske inte svarar kan bero på att ett tillägg orsakar ett problem. Det kan bero på att den är inaktuell eller blir oförenlig med din Chrome, främst på grund av att den inte underhålls regelbundet. För att inaktivera dina tillägg, klicka igen på tre vertikala prickar, sedan Fler verktyg och slutligen på Tillägg alternativ inuti den.
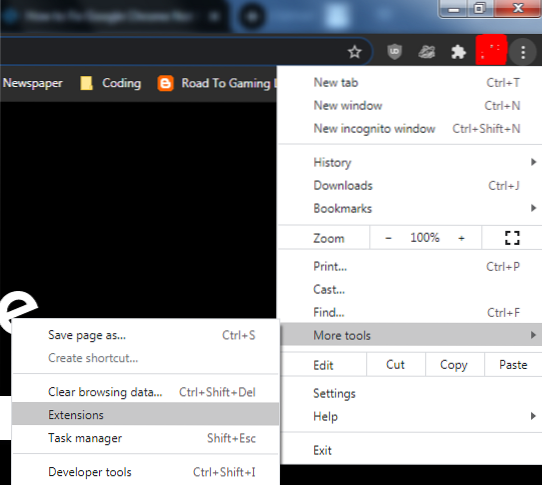
Nu, här borta, inaktivera dina tillägg en i taget för att se om någon av dem kan vara anledningen till att din Chrome kanske inte svarar.
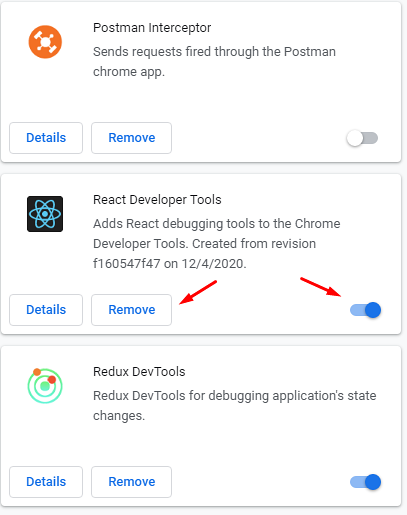
4. Lägga till Chrome i undantagslistan för brandväggen
Ibland kan orsaken till att din Chrome kanske inte svarar ha att göra med att din brandvägg blockerar den. På Windows måste du kontrollera detta genom Windows-brandväggen. Sök först efter Firewall i sökmenyn och öppna den.
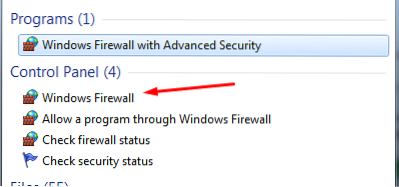
Klicka sedan på Tillåt ett program genom Windows Firewall-alternativet.
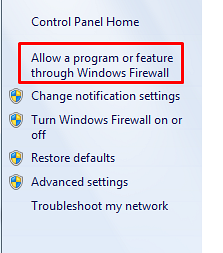
Klicka här på knappen Ändra inställningar här.
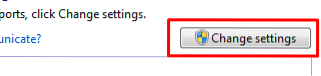
Hitta och hitta Google Chrome från detta och markera alternativet bredvid det.
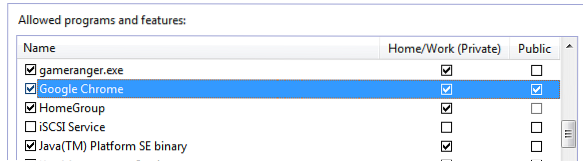
Slutligen klickar du på OK och kontrollerar nu igen om din Chrome svarar eller inte.
För Linux-användare kan du kontrollera om Chrome finns i listan över applikationer som trafiken är tillåten för. Detta kan göras genom att köra följande kommando till terminalen:
$ sudo iptables -S5. Rensa din DNS-cache
Även om detta inte är helt relaterat till Google Chrome, tenderar DNS-cachar ibland att påverka dina nätverksanslutningar eftersom de kan ha blivit skadade eller trasiga. För att kontrollera detta, öppna kommandotolken genom att söka i din Windows-meny.

Kör sedan följande kommandon i din terminal:
$ ipconfig / flushdns$ netsh winsock återställs
När du har tagit bort DNS-cachen öppnar du igen Chrome och kontrollerar om felet har åtgärdats eller inte.
6. Återställer din Google Chrome
Om problemet fortfarande inte har lösts skulle ett bra sätt vara att återställa och återställa Chrome till sina ursprungliga inställningar. Detta kan göras genom att öppna Chrome, klicka på tre vertikala prickar, och sedan välja inställningar alternativ.
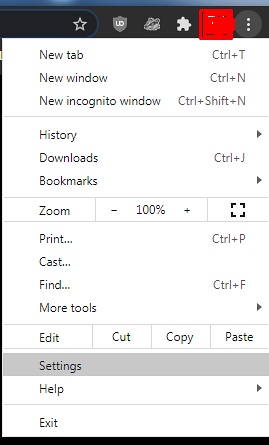
När du har öppnat Inställningar, gå till Avancerad och välj Återställ och rensa upp alternativet.
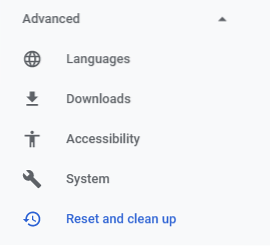
Klicka här på Återställ inställningarna till sina ursprungliga standardvärden.
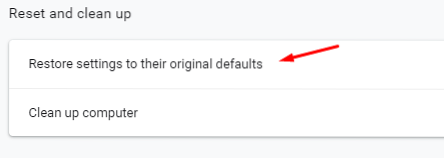
Detta öppnar en uppmaning där du helt enkelt måste klicka på Återställ inställningar knapp.
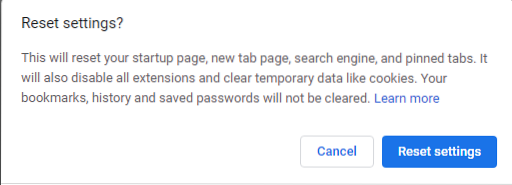
Kontrollera om problemet har lösts efter att du har återställt Chrome.
Slutsats?
Chrome är en av de bästa webbläsarna där ute, och den fortsätter att förbättras ännu mer. Trots alla dess utmärkta funktioner är det fortfarande inte felfritt och ibland kan det handla i ordning. Därför är det viktigt att veta hur man hanterar dessa fel på det mest effektiva sättet.
 Phenquestions
Phenquestions


