Lösningar på felet
Det tidsgränsade felet beror vanligtvis på ingen kommunikation mellan din webbläsare och webbplatsen du försöker komma åt. Detta beror på att antingen din webbläsare inte kan ta emot data eller att tiden det tog passerade timeout-sessionen och inte kunde upprätta en anslutning.
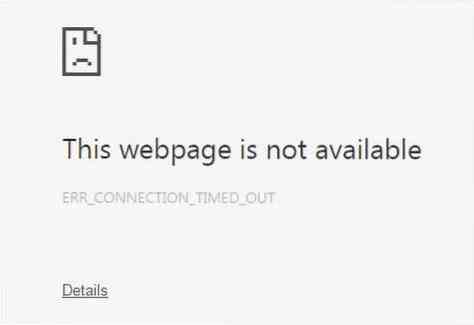
Det finns flera metoder som du kan lösa problemet. Låt oss nu utforska dem alla.
1) Rensa webbläsningsdata från Chrome
Ofta beror anledningen till att din anslutning blir tidsavbruten på att cookies eller cachar blir skadade och skapar problem med att skapa en anslutning mellan din webbläsare och webbplatsens server. Därför är ett bra alternativ att rensa din webbinformation från din Google Chrome. För att göra detta, öppna din Google Chrome och klicka sedan på tre vertikala prickar, gå till Fler verktyg och välj slutligen Rensa webbhistorik alternativ. Du kan också öppna detta med genvägen Ctrl + Skift + Radera.
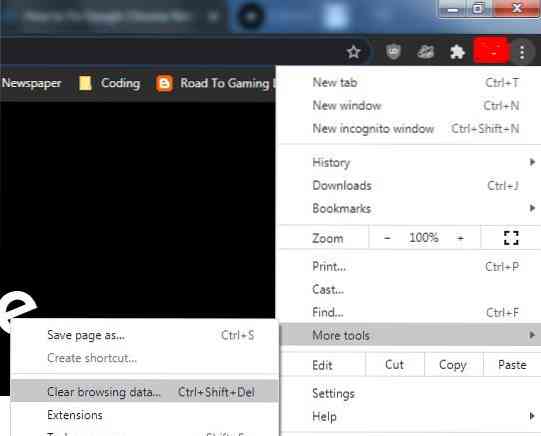
Detta öppnar sedan ett fönster med flera alternativ att välja mellan, särskilt en tidsperiod från när du vill börja ta bort din webbinformation. Grundavsnittet räcker för att lösa detta fel. Men om det finns några specifika webbplatsinställningar som du känner för att skapa problem kan du välja dem i avsnittet Avancerat.
Rensa webbhistorik:
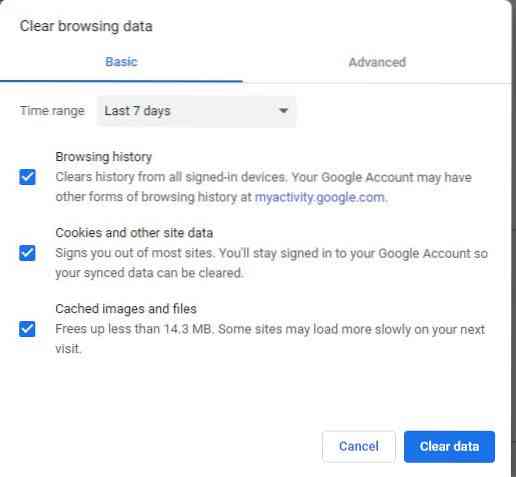
Webbplatsinställningar i fliken Avancerat:
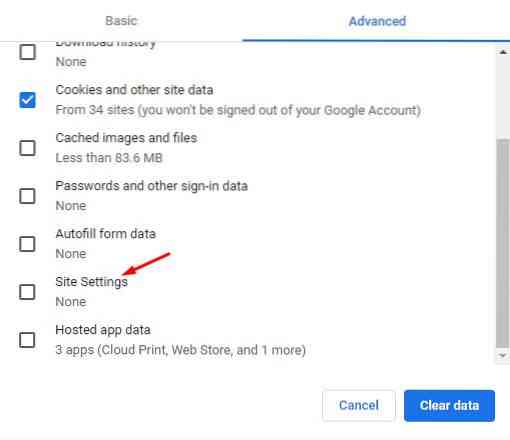
Starta om din Chrome-webbläsare och kontrollera om webbsidan laddas eller inte.
2) Inaktivera brandvägg
En annan anledning till att du kan få ett timeout-fel i Chrome kan bero på att din brandvägg försöker blockera anslutningen mellan din webbläsare och servern. Brandväggar är säkerhetsfunktioner installerade för att skydda dina system och blockera misstänkta webbsidor. Ibland slutar det dock blockera säkra sidor. På Windows måste du kontrollera detta genom Windows-brandväggen. Sök först efter Firewall i sökmenyn och öppna den.
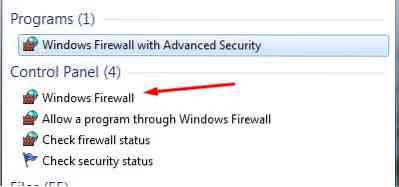
Klicka sedan på Aktivera eller inaktivera Windows-brandväggen.
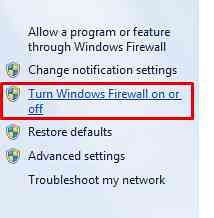
Du måste klicka på alternativet Stäng av Windows-brandväggen i de privata nätverksplatsinställningarna här.
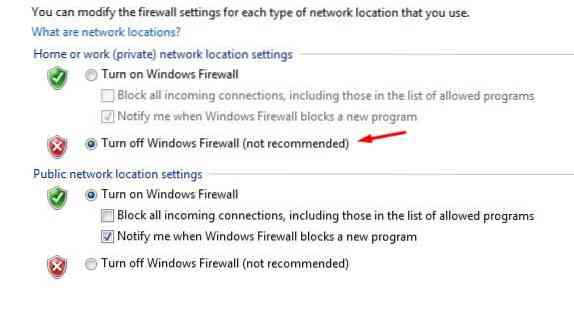
Klicka sedan på OK, och nu kommer du att se följande på din huvudsida för Firewall.
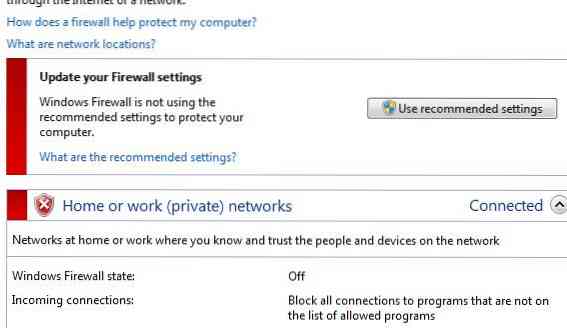
Kontrollera nu igen om din Chrome laddar webbplatsen eller inte.
3) Redigera din Windows Hosts-fil
Ett annat alternativ till att fixa det tidsgränsade felet är att kontrollera din Windows-värdfil för att webbplatsernas namn inte nås. Det kan ha varit en chans att de blockeras av värdens fil. För att redigera värdfilen öppnar du Min dator och går sedan till följande katalog: C: \ Windows \ System32 \ drivrutiner \ etc. Härifrån ser du en fil med namnet värdar. Öppna filen genom att högerklicka på den och använda en anteckningsblock eller liknande programvara för att öppna den. Kontrollera nu att webbplatsnamnen inte nämns efter avsnittet localhost.
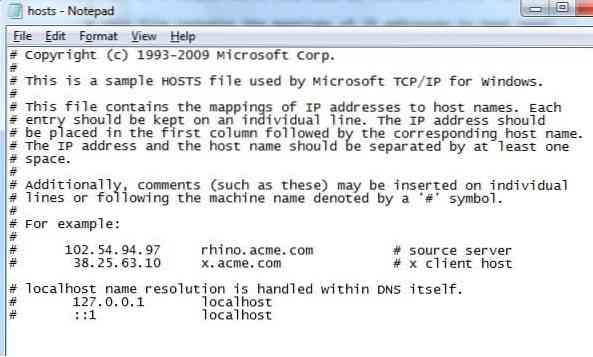
Om du ser namnen tar du bort dem, sparar värdens fil och öppnar Chrome igen och kontrollerar om den laddar din webbsida.
4) Återställning och spolning av DNS
På samma sätt som att ta bort din webbinformation kan du också försöka spola din DNS-cache eftersom webbplatsen du kanske försöker komma åt kanske inte tillåter att en anslutning upprättas med din IP-adress. För att göra detta, öppna terminalen genom att skriva kommandotolken i sökfältet och öppna kommandotolken.
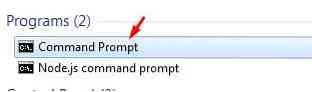
Skriv sedan följande kommandon för att spola DNS-cachen och förnya din IP-adress:
$ ipconfig / flushdns$ ipconfig / registerdns
$ ipconfig / release
$ ipconfig / förnya
Efter dessa kör du följande kommando för att återställa det:
$ netsh winsock återställsStarta om din dator nu och försök igen att ladda din webbsida i Chrome.
5) Konfigurera LAN-inställningarna
Ett annat alternativ att titta är att titta in i dina LAN-inställningar och justera några inställningar. För att göra detta, öppna Kontrollpanel, Klicka på Nätverk och internet och välj sedan Internet-alternativ.
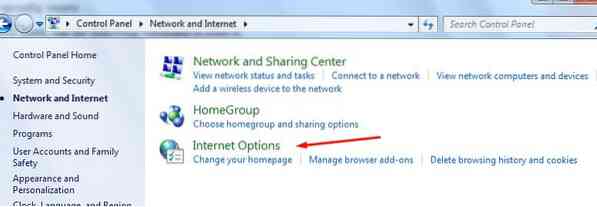
När du har valt detta öppnas ett fönster där du klickar på fliken anslutningar för att öppna det.
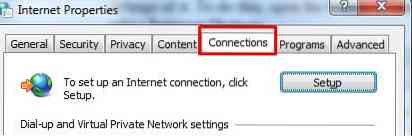
Klicka sedan på LAN-inställningar -knappen som finns under LAN-sektionen.
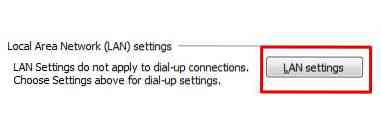
Härifrån avmarkerar du alternativet Använd en proxyserver under avsnittet Proxyserver och klickar på OK.
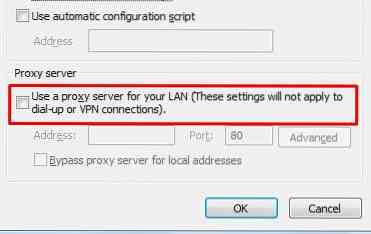
Efter att du har konfigurerat dina LAN-inställningar startar du om ditt system och öppnar Chrome när du startar om det och kontrollerar om det laddar din webbsida.
Slutsats?
Chrome är en utmärkt webbläsare som har gjort processen att komma åt Internet mycket enklare. Men som alla uppfinningar är det inte utan brister och kan uppleva några fel. Därför är det viktigt att veta hur man kan hantera dessa fel i rätt tid.
 Phenquestions
Phenquestions


