
Glasswire är en nätverksövervaknings- och säkerhetslösning för Microsoft Windows- och Google Android-enheter. På Windows är den tillgänglig som en gratis version samt flera kommersiella versioner som är tillgängliga som 7-dagars testversioner för teständamål.
Dricks: Använd kupongkoden ghacks för att få 25% rabatt på alla Glasswire
De kommersiella versionerna av Glasswire inkluderar en brandvägg, nätverksövervakning, varningar och andra privata och säkerhetsfunktioner. Windows-versionen av programmet är kompatibel med alla Windows-versioner som börjar med Windows 7. Support inkluderar den senaste versionen av Windows 10.
Installation och konfiguration
Installationen av programmet går enkelt och snabbt. Själva programmet körs i bakgrunden på systemet under större delen av tiden. Du kan öppna huvudgränssnittet från systemfältet men kommer också att få meddelanden på skrivbordet ibland, t.ex.g. när ett programs första nätverksaktivitet märks, men du kan stänga av dessa också individuellt i programinställningarna.
Glasswires ursprungliga konfiguration erbjuder en bra blandning av säkerhet och bekvämlighet. Det rekommenderas att gå igenom inställningarna en gång för att se till att allt är inställt som önskat; detta tar inte lång tid men förbättrar den totala upplevelsen.
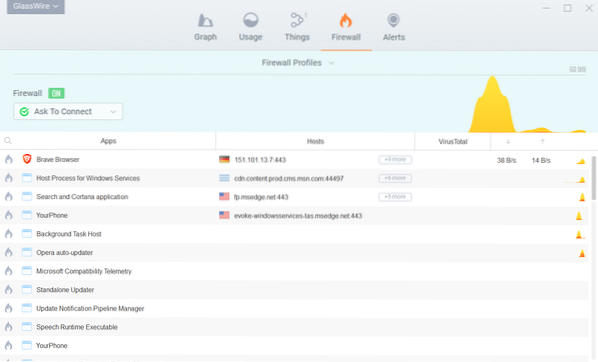
Det första du kanske vill göra är att byta till fliken Brandvägg för att konfigurera brandväggen. Du kan behöva sätta på den först. Det andra du behöver bestämma är om du vill att brandväggen endast ska informera dig, uppmana dig till handling (tillåta / avvisa) eller att blockera direkt.
Du kan också skapa flera brandväggsprofiler som du kan växla mellan med ett klick på en knapp.
Varningar är en av de viktigaste funktionerna i Glasswire; de fungerar på samma sätt som varningar från andra brandväggsprogram eller nätverksmonitorer men Glasswire erbjuder bättre anpassningsalternativ och filter när det gäller varningar.
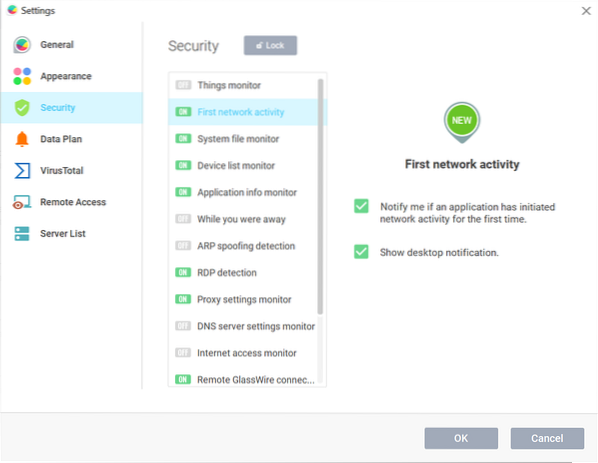
Öppna Inställningar med ett klick på Glasswire-ikonen och valet av Inställningar från menyn. Byt till säkerhet och tryck på "upplåsning" -länken där för att hantera programmets övervakningsfunktioner i detalj; detta kräver höjd.
Du kommer att märka att endast några av bildskärmarna är konfigurerade för att visa meddelanden som standard och att Glasswire stöder ett brett utbud av olika bildskärmar.
- Things Monitor - övervakar enheter som ansluter till datorn via LAN eller WiFi.
- Första nätverksaktivitet - varnar dig om den första anslutningen av ett program i systemet.
- System File Monitor - varnar dig när systemfiländringar inträffade som en del av nätverkshändelser.
- Enhetslistmonitor - meddelar dig när nätverksrelaterade enheter i systemet ändras.
- Application Info Monitor - varnar dig när ändringar i applikationer märks som kan vara ett resultat av manipulering med datorn.
- Medan du var borta - ger en sammanfattning av viktiga händelser medan datorn var inaktiv eller du var borta.
- ARP-spoofing-upptäckt - Adressupplösning-protokoll-spoofing-detektering och aviseringar, t.ex.g. när en angripare försöker manipulera internettrafik.
- RDP-detektering - informerar dig om anslutningar till Remote Desktop Protocol till din enhet.
- Proxyinställningsmonitor - varnar dig om proxyändringar.
- Monitor för DNS-serverinställningar - övervakar konfigurerade DNS-inställningar och meddelar dig om dessa ändras.
- Internetaccessmonitor - varnar dig när ändringar av Internetaccess märks.
- Remote Glasswire-anslutningar - håller reda på anslutningsförsök med Glasswires fjärranslutningsfunktion.
- Misstänkta värdövervakare - Glasswire håller en lista med misstänkta värdar och meddelar dig när enheten försöker ansluta till en värd i listan.
- WiFi onda tvillingvarning - informerar dig om misstänkta WiFi-anslutningar.
- Virustotalt skanningsresultat.
Du kan aktivera och inaktivera varje bildskärm individuellt och välja om du vill få skrivbordsaviseringar när bildskärmen upptäcker en händelse.
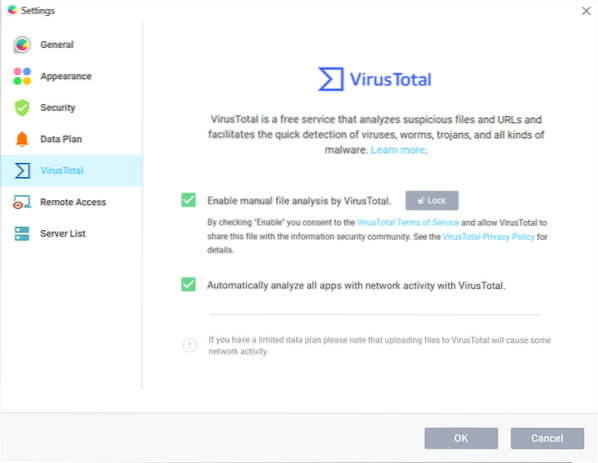
Glasswire stöder Googles VirusTotal-kontrolltjänst för skadlig kod men den måste aktiveras innan den kan användas. Välj VirusTotal i Inställningar, lås sedan upp för att möjliggöra hantering av inställningarna på sidan och aktivera ett eller båda av följande alternativ:
- Aktivera manuell filanalys av VirusTotal.
- Analysera automatiskt alla appar med nätverksaktivitet med VirusTotal.
Glasswire noterar att filer kan laddas upp till VirusTotal om alternativet är aktiverat och att VirusTotal kan dela filen med "informationssäkerhetsgemenskapen".
Glasswires inställningar ger andra intressanta alternativ. Här är en snabb översikt:
- Aktivera en bandbreddskärm för att hålla reda på begagnad bandbredd och ta emot varningar.
- Välj en annan textstorlek, gränssnittsspråk eller standardtema.
- Aktivera sökning efter DNS-namn för värdar.
- Aktivera programmets inbyggda fjärråtkomstfunktion.
Glasswire: Dag till dag användning
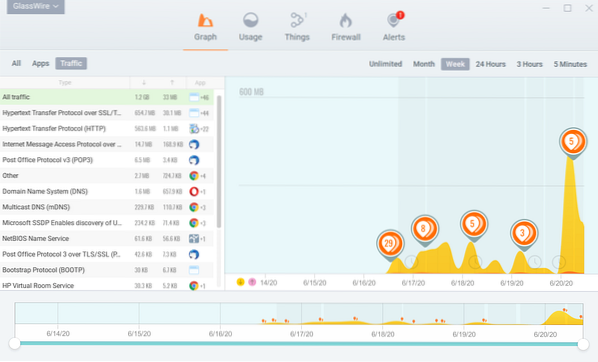
Beroende på dess konfiguration kan Glasswire användas för flera ändamål. Det är en brandvägg som kan blockera anslutningsförsök som standard, vara användbar för att hitta appar som använder mycket data, kontrollera program i systemet mot Virustotals databas, kontrollera nätverksaktiviteten för enskilda program som körs på systemet eller övervaka enhetsanslutningar på systemet.
Glasswire körs i bakgrunden under större delen av tiden och visar aviseringar baserat på programmets konfiguration. Du kan ställa in den så att den är mycket strikt och grundlig genom att ställa in brandväggen på att blockera som standard eller fråga varje gång och genom att aktivera alla bildskärmar och aviseringsalternativ i inställningarna. detta kan överväldiga vissa användare, och det kan vara bättre att fokusera på utvalda skärmar bara för att undvika överbelastning av information.
Programmets huvudgränssnitt är uppdelat i de fem flikarna Diagram, användning, saker, brandvägg och varningar. Var och en av dessa ingångspunkter erbjuder ytterligare alternativ. Saker listar enhetsanslutningar.
Graf
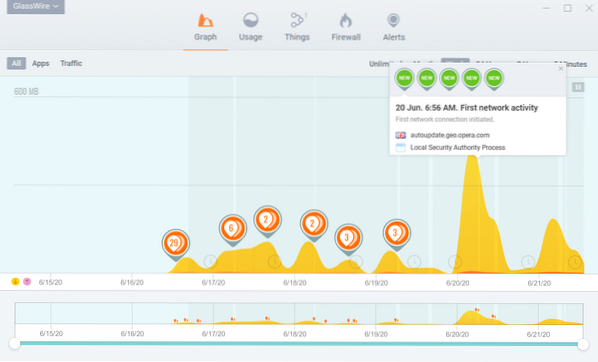
Diagrammet visar en kronologisk vy av applikations- och trafikaktivitet. Du kan ändra tidsperioden för diagrammet, t.ex.g. från den senaste veckan till 24 timmar, månad eller till och med obegränsat, och konfigurera Glasswire så att den bara visar applikations- eller trafikinformation.
Händelser markeras i diagrammet och du kan klicka eller klicka på dessa för att få detaljer. Glasswire kan visa information om ett programs första upptäckta nätverksaktivitet. Informationen inkluderar datum och tid samt servern som programmet försökte ansluta till och den tjänst eller det program som initierade anslutningen.
Välj Appar eller Trafik för att få en lista i sidofältet till vänster. Appar listar alla program med nätverksaktivitet och nedladdning / uppladdningstrafik för varje under den valda perioden.
Trafiken fokuserar på typen av trafik, t.ex.g. Pop3, Multicast DNS eller HTTP, och belyser uppladdning / nedladdningstrafik och de appar som orsakade det; det senare kan vara ganska användbart när det gäller att analysera nätverksaktivitet eller se till att viss trafik blockeras.
Användande
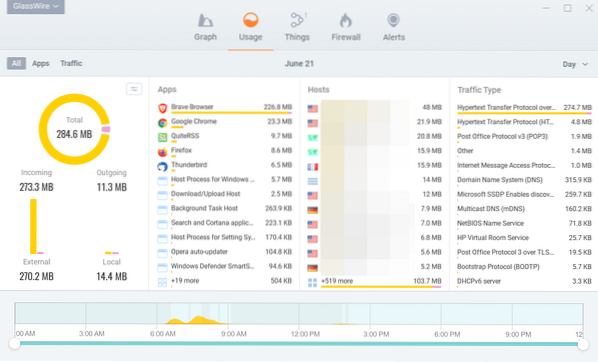
Fliken Användning ger en detaljerad översikt över appar, värdar och trafiktyper. Standardinställningen visar aktiviteten för dagen men du kan byta till vecka, månad eller en anpassad period.
Glasswire sorterar appar, värdar och olika trafiktyper baserat på trafiken under tidsperioden.
Ett klick på en applikation visar ytterligare information. En av de bästa funktionerna i Glasswire är att du får en fullständig lista över värdar som programmet är anslutet till under perioden och alternativ för att blockera appen eller få den genomsökt av VirusTotal. Alternativ för att kopiera information, t.ex.g. en IP-adress eller för att köra en online-sökning tillhandahålls också.
Glasswire stöder så kallade Incognito-funktioner. Du kan aktivera läget globalt eller för enskilda applikationer för att stoppa inspelningen av nätverksaktivitet.
Brandvägg
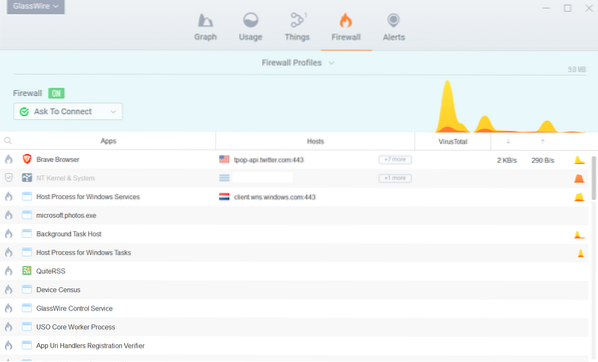
Fliken Brandvägg visar information i realtid. Den listar applikationer, värdar, Virustotal information om den är aktiverad och aktuell uppladdnings- och nedladdningsbandbredd för varje process.
Du kan visa alla värdar som applikationen är ansluten till genom att hålla muspekaren över länken "mer", blockera och avblockera appar med ett enda klick och visa ytterligare information om varje applikation (e.g. varningar).
Varningar
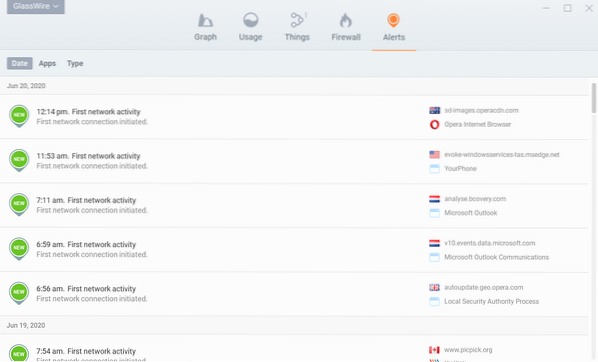
Du hittar en kronologisk lista över alla varningar när du klickar på fliken Varningar i gränssnittet. Du kan byta skärm till appar eller skriva istället och kontrollera anslutningsinformation.
Varningarna visar värden, tjänsten eller programmet som initierade anslutningen, samt ytterligare detaljer.
En annan funktion i Glasswire är möjligheten att övervaka fjärr-datorer eller servrar med hjälp av applikationen. Du kan kolla in bruksanvisningen för mer information om hur fjärrövervakning fungerar. Onlinehjälpen är utmärkt; Jag använde den flera gånger för att bättre förstå hur vissa funktioner fungerar i Glasswire.
Avslutande ord och dom
Glasswire är en väldesignad säkerhets- och brandväggslösning för Microsoft Windows-enheter som erbjuder många anpassningsalternativ. Programmet kombinerar nätverksövervakning med brandväggsskydd och andra säkerhets- och sekretessfunktioner. Erfarna användare hittar många inställningar som de kan justera för att bättre återspegla deras användningsscenarier medan nybörjare inte skräms av många förfrågningar eller uppmaningar medan programmet körs.
 Phenquestions
Phenquestions



