
Nödvändig förutsättning
För att uppnå detta nuvarande mål att få ett specifikt radnummer i texten måste vi ha ett system för att köra kommandon på det som är Linux-operativsystemet. Linux installeras och konfigureras på den virtuella maskinen. Efter att du har angett ett användarnamn och lösenord kommer du att kunna komma åt applikationerna.
Linjenumret för att matcha ett ord
Generellt när vi använder Grep-kommandot, efter Grep-nyckelordet, skrivs ordet som måste undersökas och följs av filnamnet. Men genom att få radnumret lägger vi till -n i vårt kommando.
$ grep -n är file22.TextHär “är” är ordet som ska utforskas. Startradenummeret visar att den relaterade filen innehåller ordet i olika rader; varje rad har ett markerat ord som visar matchande rad till relevant sökning.

Radnumret för hela texten i filen
Radnumret för varje rad i filen har visats med hjälp av ett visst kommando. Den visar inte bara texten utan täcker också tomma blanksteg och nämner deras radnummer. Siffrorna visas på vänster sida av utgången.
$ nl fileb.TextFileb.txt är ett filnamn. Medan n är för radnumren och l visar endast filnamnet. Om vi har sökt efter ett visst ord i någon fil, visar det bara filnamnen.
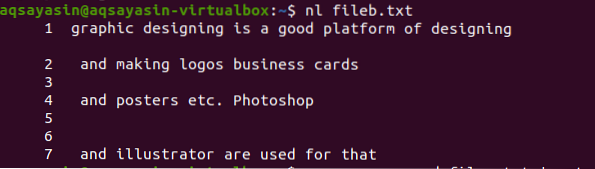
Samtidigt med föregående exempel är här (förutom ledigt utrymme), som är specialtecken som nämns. De visas och läses av kommandot för att visa radnumret. Till skillnad från det första exemplet i artikeln visar det här enkla kommandot radens nummer exakt hur det finns i filen. Eftersom det inte finns någon begränsning av sökningen förklarar kommandot.

Visa endast radnummer
För att bara få radnumren för data i respektive fil kan vi enkelt följa kommandot nedan.
$ grep -n kommandofileg.txt | klipp -d: -f1
Det första halvkommandot före operatören är förståeligt eftersom vi har diskuterat tidigare i den här artikeln. Klipp -d används för att klippa kommandot, vilket innebär att undertrycka visningen av text i filerna.
Ge utdata i en enda rad
Efter kommandot ovan visas utdata på en enda rad. Det tar bort det extra utrymmet mellan de två raderna och visar bara det radnummer som nämns i föregående kommandon.
$ grep -n kommandofileg.txt | klipp -d: -f1 | tr “\ n” ““
Den högra delen av kommandot visar att hur resultatet visas. Klippet används för att klippa av kommandot. Medan andra "|" tillämpas för att ta till samma rad.
Visa strängens radnummer i underkatalogen
För att visa exemplet på underkataloger används detta kommando. Den söker efter ordet ”1000” som finns i filer i den här katalogen. Filnumret visas i början av raden till vänster om utgången, vilket visar förekomsten av 1000 i prcd-mappen vid 370 band och i Webmin är 393 gånger.
$ grep -n 1000 / etc / tjänster
Detta exempel är bra för att hitta ett fel som uppstår chanser i ditt system genom att kontrollera och sortera vissa ord från katalogen eller underkatalogen. / Etc / beskriver sökvägen till katalogen som har en mapp med tjänster.
Visa enligt ett ord i filen
Som redan beskrivits i exemplen ovan hjälper ordet att söka i texten i filerna eller mappen. Sökta ord kommer att skrivas i inverterade kommatecken. Till vänster om utgången nämns ett radnummer som visar förekomsten av namnet på vilken rad i en fil. “6” visar att ordet Aqsa finns på rad 6 efter rad 3. Att markera det specifika ordet gör det lättare för användaren att förstå detta koncept.
$ grep -n 'Aqsa' -fil23.Text
Utgången visar hela strängen i filen, inte bara det enda ordet som finns i strängen, och det framhäver bara det givna ordet.
Bashrc
Detta är ett användbart exempel på att få radnumret i utdata. Detta kommer att söka i alla kataloger, och vi behöver inte ange katalogvägen. Som standard implementeras den i alla kataloger. Den visar all utdata på filerna som finns i underkataloger, eftersom vi inte behöver nämna ett specifikt ord som ska sökas via kommandot.
$ Cat -n .bashrc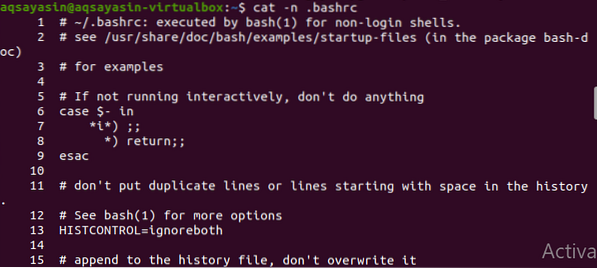
Det är en förlängning av alla mappar som finns. Genom att ange tilläggets namn kan vi visa relevanta data, dvs.e., logga in detaljerade filer.
Sök i alla filer
Detta kommando används för att söka i filen i alla filer som har den informationen. File * visar att den söker från alla filer. Filnamnet visas med radnumret efter namnet vid radens början. Det relevanta ordet är markerat för att visa ordets existens i texten i filen.
$ grep -n min fil *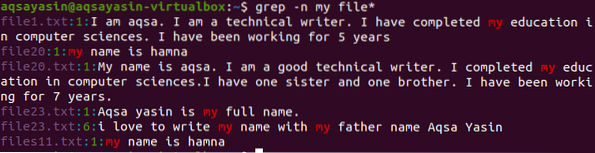
Sök i filtillägg
I det här exemplet söks ordet i alla filer i ett specifikt tillägg, det vill säga.Text. Katalogen som anges i kommandot är sökvägen till alla filer som tillhandahålls. Utgången visar också vägen enligt förlängningen. Radnumret anges efter filnamnen.
$ grep -n min fil *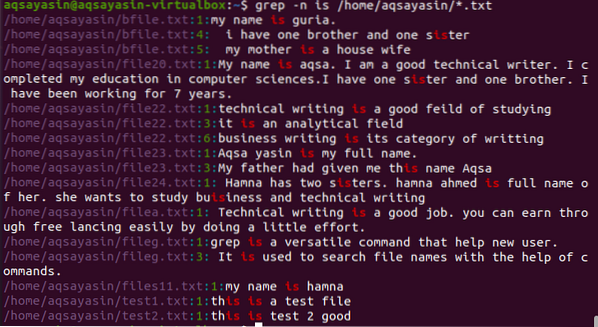
Slutsats
I den här artikeln har vi lärt oss hur man får radnumret i utdata genom att använda olika kommandon. Vi hoppas att denna insats kommer att hjälpa till att få tillräckligt med information om det aktuella ämnet.
 Phenquestions
Phenquestions


