Välja din Linux-distribution
Innan du börjar måste du först välja den distribution du vill arbeta med. Oavsett vilket du väljer bestämmer du vilken typ av arbetsmiljö du vill ha. Några av dem inkluderar:
- Ubuntu: Ett av de mest populära operativsystemen som bygger på Unity. Det är bra för nya användare och erbjuder en mycket liknande miljö som macOS gör.
- Linux Mynta: Släpptes 2006, den här typen är mer fönsterliknande och levereras med en rad skrivbord (kanel, kompis osv.) för användare.
- Debian: Detta är perfekt för personer som arbetar på serversidan. Debian är dock lite komplicerad att installera och använda, men erbjuder mycket fler funktioner än Ubuntu och Mint.
- Fedora Linux: Denna distro är baserad på olika paket som DNF, RPM och GNOME. Det rekommenderas inte för nybörjare på grund av den komplexa arbetsmiljön.
Försök bli bekant med distributionen du vill installera så att du inte har några problem senare. Vi rekommenderar att du börjar med Ubuntu eftersom det är det mest använda och erbjuder gott om gemenskapsstöd om du hamnar någonstans.
Installera Linux på en Mac
Ja, det finns ett alternativ att köra Linux tillfälligt på en Mac via den virtuella rutan, men om du letar efter en permanent lösning kanske du vill ersätta det nuvarande operativsystemet med en Linux-distro.
För att installera Linux på en Mac behöver du en formaterad USB-enhet med lagring upp till 8 GB. Kom ihåg att den här processen rensar din nuvarande macOS / OS X-installation och det finns förmodligen en mycket svår chans att återställa den. Försök inte att köra macOS och Linux på dubbel start eftersom det inte fungerar också.
Följ stegen för installation nedan:
- Ladda ner Ubuntu eller någon annan Linux-distro du vill till Mac. Spara den i mappen Nedladdningar.
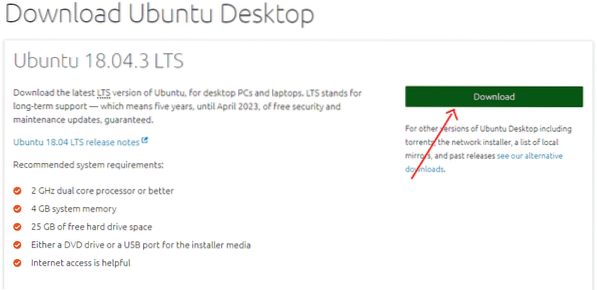
- Ladda ner och installera nu Etsare, en app som hjälper dig att kopiera Linux-installationsfilen till din USB-enhet. (https: // www.balena.io / etsare /)
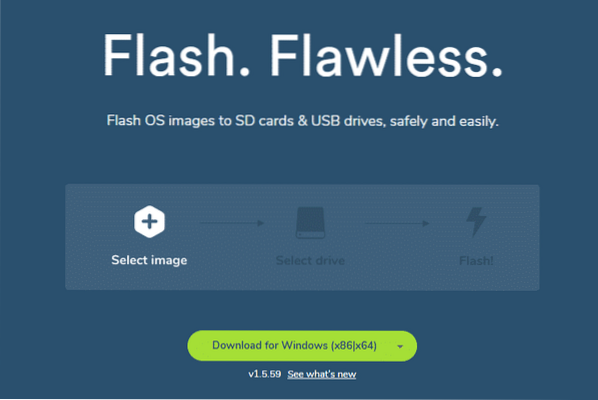
- Öppna appen och klicka på ikonen Inställningar. Markera i det osäkra läget och klicka på Ja, Fortsätta.
- Klicka nu på Välj Bild. Välj namnet på .iso-fil som du laddade ner i steg 1.
- Sätt i din USB-enhet
- Under Välj Kör alternativ, klicka på Förändra. Välj enhetsalternativ som matchar din USB-enhet i storlek. Om du har satt in en enhet i din Mac kommer alternativet att visa / dev / disk1. Om det finns två enheter anslutna finns det ett alternativ för / dev / disk2 och så vidare. Observera att / dev / disk0 är din Macs hårddisk. Välj inte det alternativet.
- Klicka nu på Flash för att börja kopiera.
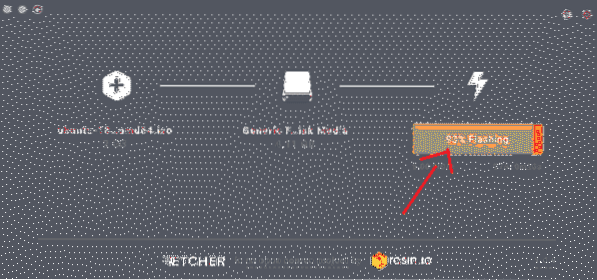
- Ta bort USB-minnet och stäng av din Mac.
- Anslut nu USB-enheten på din Mac igen eller till någon annan dator du vill installera den på.
- Slå på datorn medan du håller ned Alternativ-tangenten
- Från startskärmen väljer du EFI Boot Option
- Du kommer att se en skärm med Ubuntu installationsalternativ som ber dig antingen prova Ubuntu eller installera Ubuntu. Tryck på bokstaven 'e' för att starta startposten.
- Här måste du redigera startposten. Ändra raden som börjar med Linux och lägg till ordet "nomodeset" efter "tyst stänk". Det borde vara så här:
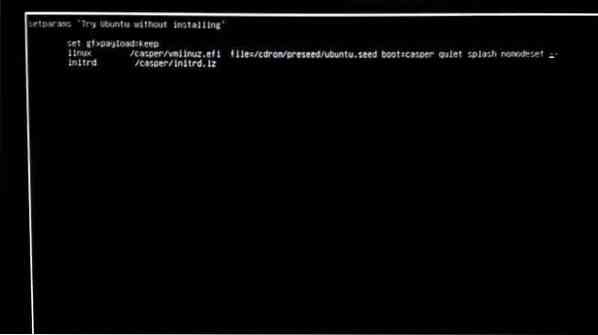
- Tryck nu på F10
- Ubuntu börjar starta i testläge
- Klicka på alternativet 'Installera Ubuntu'
- Välj ditt språk och fortsätt
- Välj nu alternativet "Installera denna tredjepartsprogramvara" och klicka på Fortsätt
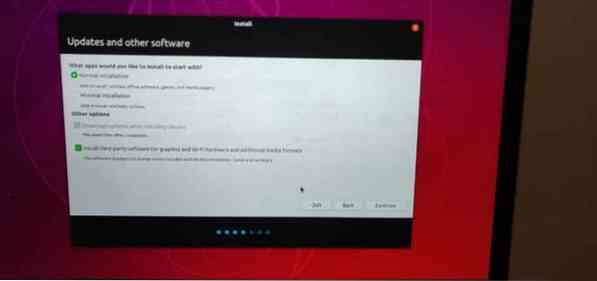
- Klicka på Ja för varningsalternativet för / dev / sdb
- Välj nu 'Radera disk och installera Ubuntu' och klicka på Fortsätt
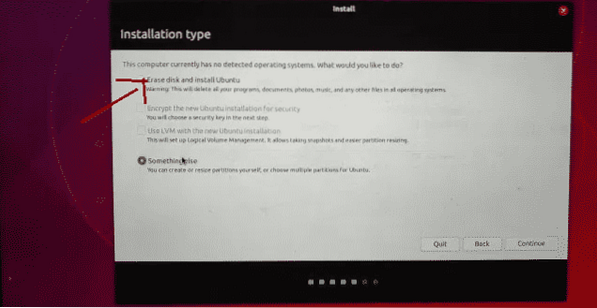
- Se till att du väljer huvudhårddisken och klickar på Installera nu.
- Välj din plats och klicka sedan på Fortsätt
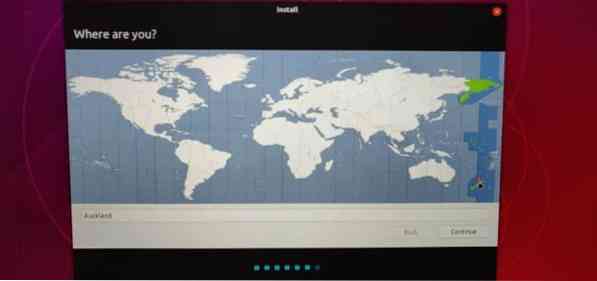
- Välj tangentbordslayout och klicka på Fortsätt
- Lägg till ett namn och lösenord som du vill använda
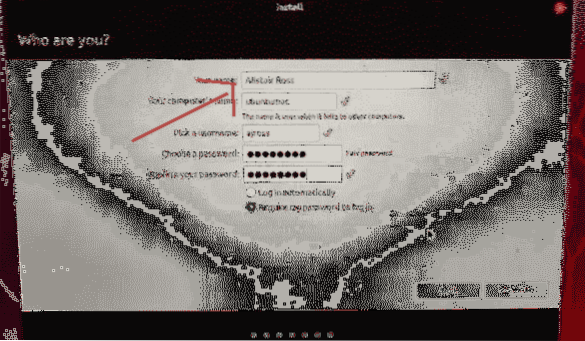
- Klicka på Fortsätt så startar din Linux Distro installation
- När installationen är klar blir du ombedd att starta om din Mac
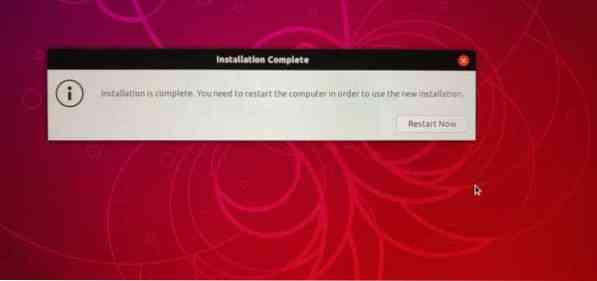
- Logga nu in med ditt namn och lösenord för att börja använda Ubuntu.
Notera: Under installationsprocessen använde vi hela hårddisken för Ubuntu i steg 20, vilket innebär att din MacOS raderas permanent. Om du vill behålla MacOS måste du skapa diskpartitioner, en liten 8 GB-partition och en större 1000 GB för Linux. Du kan också gå till Diskverktyg för att skapa rätt partitioner innan du börjar installera Linux. Ta en titt här (https: // linuxnewbieguide.org / how-to-install-linux-on-a-macintosh-computer /)
 Phenquestions
Phenquestions


