Att använda formeln i Excel kan göra dina dagliga uppgifter enklare. Excel har formler för nästan alla operationer. Med det sagt inte du är det önskvärt att dölja formler om du delar ditt Excel-kalkylblad med dina kollegor eller chef om du inte vill ge dem en aning om tricks du har använt för att få jobbet gjort i tid. Tja, alla formler och beräkningsarbetet kan döljas för tittarna om du döljer dina formler i Excel 2013/2016-arket. Hur gör du det? Låt oss se!
Dölj formel i Excel
Formlerna visas i formelfältet som visas på skärmbilden nedan. Alternativt, för att visa formeln, kan du klicka på "Visa formler" i avsnittet Formelgranskning på fliken Formler.
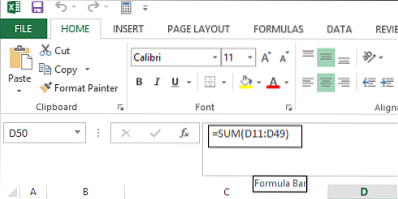
Om du inte vill att formlerna ska vara synliga för användare som tittar på ditt kalkylark kan du dölja dem och skydda arket. För att göra detta, välj cellerna vars formler du vill dölja.
Gå sedan till fliken "Hem". Leta efter avsnittet Cells till höger. Från det här avsnittet väljer du Format och väljer Format celler i rullgardinsmenyn.
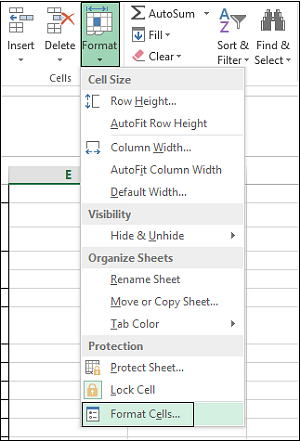
Omedelbart bör dialogrutan Formatera celler dyka upp på din datorskärm. När detta händer växlar du till fliken "Skydd". Markera kryssrutan Dold och klicka på 'OK'.
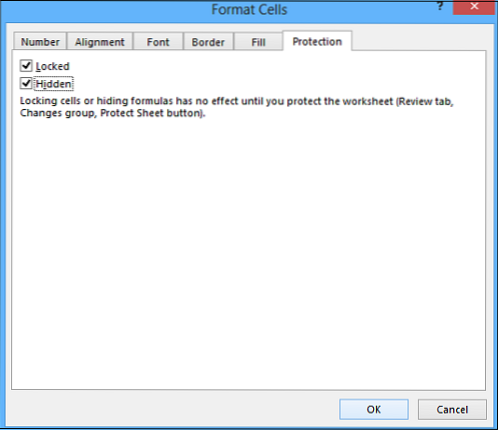
Det sista steget är att skydda ditt Excel-kalkylblad för att dölja formlerna. Klicka på Format i avsnittet Celler på fliken Hem igen. Välj nu Skydda ark från rullgardinsmenyn.
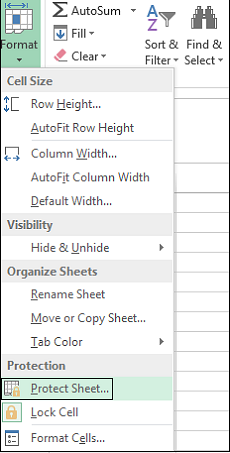
När dialogrutan presenteras, se till att innehållet i låsta celler och kryssrutan Skydda kalkylblad är markerad. Du måste ange ett lösenord i fältet Lösenord.
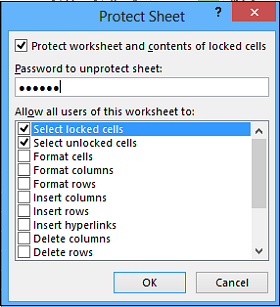
Ange ditt lösenord igen i lösenordet för Reenter för att fortsätta redigera rutan i dialogrutan Bekräfta lösenord och klicka på OK.
Om du känner att du tar bort skyddet från arket och visar formlerna igen, väljer du alternativet för att skydda ark och anger det sparade lösenordet i rutan Avskydda arklösenord.
Markera kryssrutorna för de uppgifter som du vill låta användarna utföra i listrutan Tillåt alla användare i det här kalkylbladet att. Klicka på OK.
Se nu hur du använder bäst användning av Namnlåda i Excel.
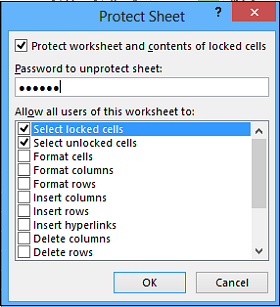
 Phenquestions
Phenquestions


