- Ändra nuvarande användarnamn
- Lägg till användare och ändra dess användarnamn
- Bestäm användarkontot
Nödvändig förutsättning
Du måste ha Linux på den virtuella maskinen konfigurerad på ditt system. När du installerar Ubuntu kräver det information som användarnamn och lösenord. Efter att ha tillhandahållit denna information kommer du att kunna komma åt alla applikationer och ha rätt att använda dem.
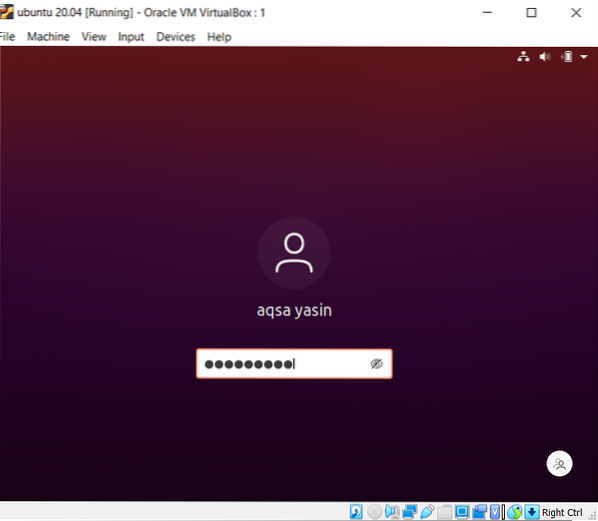
Ändra nuvarande användarnamn
Steg 1- Användarbeskrivning: För att ändra det aktuella användarnamnet i Linux använder vi kommandot för att veta om den aktuella användaren och katalogen. "Whoami" används för att visa användarnamnet och "pwd" används för att visa kommandon som används för att direkt genomföra körningen. Det tredje kommandot "gnome-session-quit" används för att logga ut från det aktuella kontot i systemet.
$ whoami$ pwd
$ gnome-session-avsluta
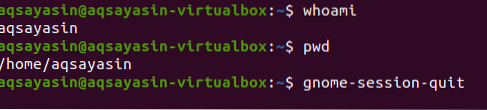
Efter ovanstående kommando uppmanar systemet ett meddelande om att logga ut eller så avslutas det automatiskt från systemet.

Steg 2 - Gå in i kommandoskalet: När inloggningssidan visas skriver du tangenterna Ctrl + alt + f1 då visas en kommandotolk. Systemet kräver ett användarnamn och lösenord för inloggningen.
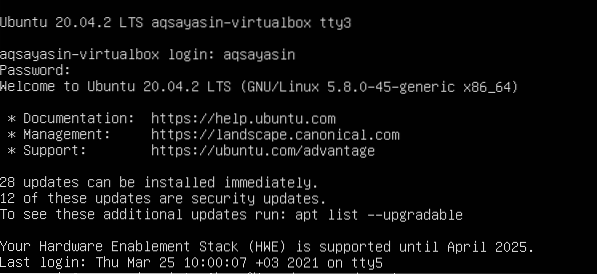
Steg 3 - Ställ in lösenord för root: Ändra lösenordet för rotanvändaren. Efter att ha tillhandahållit inloggningsuppgifter implementerar vi det bifogade kommandot för att ställa in ett lösenord för rotanvändaren.
$ Sudo passwd rootEfter detta kommando skriver vi användarens aktuella lösenord. Sedan kan du ange det nya lösenordet du vill ha. Efter att du har skrivit om kommer du att se att lösenordet har uppdaterats.

Steg 4: Logga in som root: Nu kommer användaren att logga in på systemet som root. När du har använt lösenordet ser du att namnet ändras från aqsayasin till root. Roten är ett tillfälligt namn.
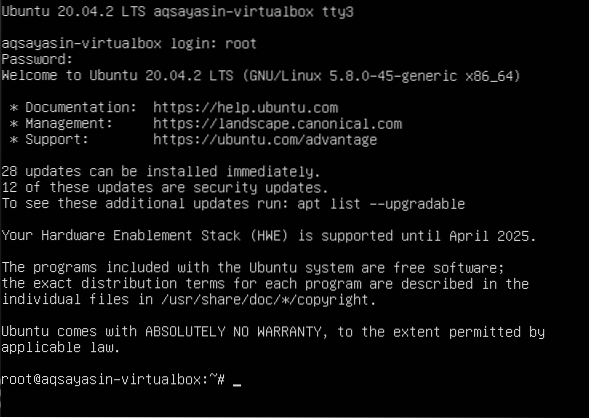
Steg 5 - Ändra användarnamn från Aqsa Yasin till aqsay: Vi kommer att ändra rotnamnet med vårt önskade. När namnet har initialiserats ändras namnet på hemkatalogen. Efter ändringen ändras användarnamnet på inloggningsskärmen.
#usermod -l aqsay aqsayasin# usermod -d / home / aqsay -m aqsay
#chfn -f aqsay aqsay

Efter inloggning till “aqsay”, gå till terminalen och skriv de tre kommandona som vi använde för att utföra tidigare i den här guiden för att kontrollera beskrivningen av en användare efter ändring. Genom att använda dessa kommandon kan du se att användarnamnet har ändrats framgångsrikt.
$ whoami$ pwd

Lägg till en ny användare och ändra sedan användarnamnet
I enlighet med ändring av användarnamnet måste man ha en användare i Linux. Om det inte finns någon användare, kommer vi att se hur användaren skapas och ändras i kommandoraden i Ubuntu. Denna skapande och modifiering kräver följande steg:
Steg 1 - Lägg till användare: Du kommer att lägga till en användare med följande kommando. “Hania123” är namnet vi vill ge en ny användare.
$ Sudo adduser hania123När du har angett användarnamnet kommer du att bli ombedd att ange ett nytt lösenord. Efter att du har skrivit in lösenordet på nytt visas ett meddelande om en lyckad uppdatering. Med lösenordsbekräftelse kan du verifiera och känna till beskrivningen av användaren, .i.e. Fullt namn osv. Användaren behöver inte ange alla detaljer, och du kan hoppa över den genom att trycka på "enter" -tangenten. Systemet kommer att bekräfta den givna informationen genom att trycka på “y” för att fortsätta.

Steg 2-identifiering: Efter att ha avslutat beskrivningsprocessen loggar vi ut från systemet för att säkerställa användarens närvaro på Ubuntu hemsida.
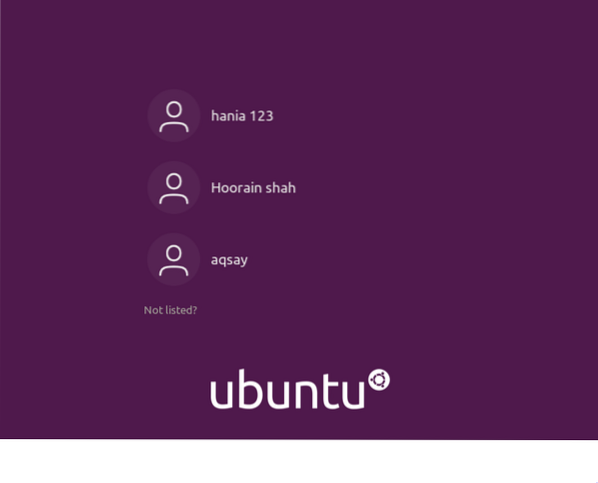
Steg 3-modifiering: Framåt kommer vi att ändra katalognamnets rotnamn med hjälp av kommandot nedan.
$ sudo usermod -d / home / zahra123 / -m zahra123Efter att du har ändrat användaren vill du nu se alla användare som skapats i Ubuntu. För detta ändamål använder vi kommandot “ls”
$ ls / hem
Nu ser du namnen på användarna. Då loggar du ut från systemet. Efter inloggning kommer du att märka att rotnamnet som har ändrats från “Aqsa Yasin” till “zahra123”

Bestäm användarkontot för närvarande i Linux
För att känna till den inloggade användaren kommer vi att lära känna den genom att använda ett par kommandon.
Kommandot "Vem" informerar dig om användarens identitet i.e., namnet på den nuvarande användaren är “aqsay”.
$ Vem
Samma svar erhålls genom att tillämpa "whoami" som jämförelse med "vem". Dessutom erhålls samma svar genom att eka “$ -användaren”.
$ whoami$ Echo $ -användare
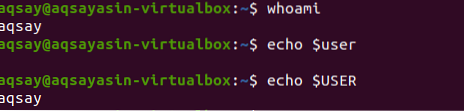
Ett bokstavsord "w" ger effektivare resultat i detaljerad form. Den ger information om de senaste 5,10 och 15 minuterna, mest inklusive starttid osv.
$ w
TTY visar den terminaltyp du använder,: 0 betyder musen och tangentbordet som är anslutet till. FRÅN representera värdens namn. PÅ TOMGÅNG visar användarens vilotid i systemet. [e-postskyddad] visar tiden användaren var inloggad. JCPU och PCPU representerar gemensamma och bearbetar CPU-tidpunkter. Medan VAD visar användarens nuvarande process.
För att få mer information om användaren, eftersom vi måste veta vem användaren är. Kommandot nedan är det bättre sättet att börja.
$ Id aqsay
Detta kommando ger oss användar-id (uid), grupper av dem (gid), och visar den grupp där användaren har blivit medlem.
Om du bara vill få utdata från grupper kan du få en mindre mindre rörig bild av grupper.

Slutsats
I artikeln som nämnts ovan har vi beskrivit att ändra användarnamn med hjälp av vissa uppsättningar kommandon i terminalen och på ett enkelt kommandoradsskal.
 Phenquestions
Phenquestions


