Standard proxyservern fungerar bara enligt deras kunds önskemål genom att tillhandahålla filtrering och innehållsintegritet. När vi pratar om den omvända proxyservern fungerar den på uppdrag av serverförfrågningar, används för att fånga upp och dirigera trafik till en separat server. Den här proxyfunktionen är användbar för lastdistribution och förbättrar prestanda bland olika tillgängliga servrar. Den visar allt innehåll som det tar från olika onlinesidor. Med hjälp av proxy-metoden kan du skicka begäranden om bearbetning till serverapplikationerna över specifika protokoll än HTTP.
Det finns många anledningar till att du kan installera omvänd proxy. En viktig anledning är integritetsskydd. Den omvända proxy-metoden ger en enda centraliserad kontaktpunkt för kunder. Det kan ge dig den centraliserade loggningsfunktionen och kan rapportera över flera servrar. Nginx bearbetar snabbt det statiska innehållet och skickar dynamiska förfrågningar till Apache-servern. den här funktionen förbättrar den totala prestandan.
I den här artikeln lär vi oss hur man ställer in en omvänd proxy i Nginx.
Förutsättningar
Du bör ha tillgång till root-kontot eller en användare som kan köra sudo-kommandon.
Skapa en Nginx omvänd proxyserver
För att ställa in den nya Nginx-proxyservern måste du följa följande steg på ditt system:
Steg 1: Installera Nginx
Öppna terminalapplikationen och öppna sedan filen / etc / apt / source.lista i din favorittextredigerare och lägg sedan till nedanstående rader i slutet av den här filen. I den här raden måste du ersätta 'CODENAME' med din Ubuntu-utgåva, som du använder på ditt system. Till exempel har vi en Ubuntu 20.04 fokal fossa på detta system. Sp, sätt in Focal för att ersätta 'CODENAME'.
deb http: // nginx.org / package / mainline / ubuntu / CODENAME nginxdeb-src https: // nginx.org / paket / mainline / ubuntu /
Därefter måste du importera följande paketförvaringssigneringsnyckel och sedan lägga till det i apt-förvaret:
$ sudo wget http: // nginx.org / keys / nginx_signing.nyckel-$ sudo apt-key lägg till nginx_signing.nyckel-
Uppdatera nu apt manager-paket och installera den senaste versionen av Nginx på ditt system från det officiella apt-arkivet genom att köra följande kommando:
$ sudo apt uppdatering$ sudo apt installera nginx
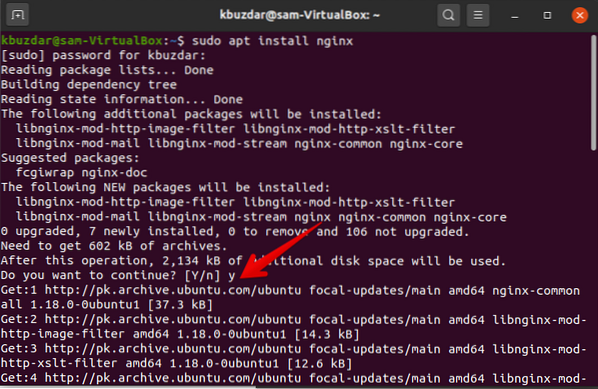
Starta nu och aktivera Nginx-servern med följande kommandon:
$ sudo systemctl start nginx
$ sudo systemctl status nginx
Steg 2: Konfigurationer för Nginx Reverse Proxy
Skapa en ny konfigurationsfil custom_proxy / etc / nginx / conf.d / custom_proxy.conf och klistra sedan in följande kodrader i den:
serverlyssna 80;
lyssna [::]: 80;
server_namn mittexempel.com;
plats /
proxy_pass http: // localhost: 3000 /;
Direktivet 'proxy_pass' som anges i platsen gör denna konfiguration som omvänd proxy. Denna rad proxy_pass http: // localhost: 3000 / dirigerar alla förfrågningar som matchar platsrot / sökväg måste vidarebefordras till port 3000 på localhost där din domänwebbplats körs.
För att aktivera och länka den nya konfigurationsfilen kör du kommandot nedan:
$ ln -s / etc / nginx / conf.d / anpassad_server.konfSteg 3: Testa konfigurationer
Testa nu konfigurationerna ovan med hjälp av följande kommando:
$ sudo nginx -tEfter att ha testat framgångsrikt, ladda om den nya Nginx-konfigurationen om inget fel rapporteras.
$ sudo nginx -s ladda omKonfigurera buffertar
Ovanstående konfigurationer räcker för att skapa en grundläggande omvänd proxyserver. men för komplexa applikationer måste du aktivera några avancerade alternativ som anges nedan:
plats /proxy_pass http: // localhost: 3000 /;
proxy_buffering off;
Konfigurera-begär rubriker
plats /proxy_pass http: // localhost: 3000 /;
proxy_set_header X-Real-IP $ remote_addr;
I exemplet ovan skickar $ remote_addr klientens IP-adress till proxyvärden.
Slutsats
Från ovanstående detaljer kan du förstå hur du skapar en Nginx omvänd proxy. Detta verktyg är bra för flera servermiljöer. Prova alla dessa konfigurationer på ditt system för en bättre förståelse.
 Phenquestions
Phenquestions


