Syntax
Grep [mönster] [fil]Mönstret ska vara ett ord eller en symbol som ska sökas i filen.
Förutsättningar
För att lyckas med Grep i ditt system måste du ha Linux-operativsystem installerat. Efter konfigurationen ger du användarinformation för att ha behörighet att komma åt de installerade applikationerna. Gå framåt, gå till terminalens kommandorad med hjälp av en snabbtangent ctrl + alt + T.
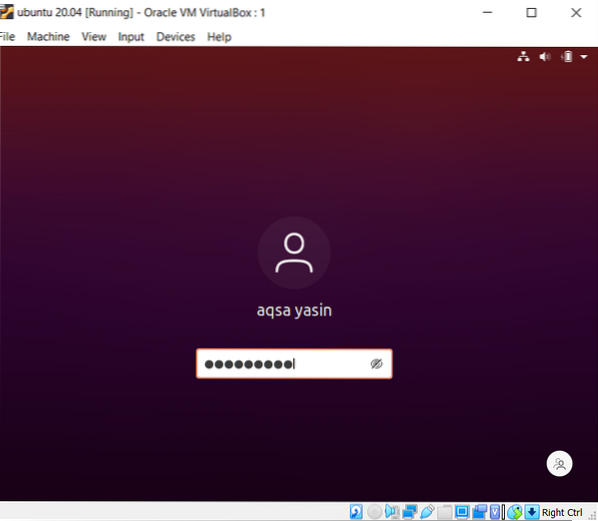
Grep Installation
$ Sudo apt-get install grepOm du inte har installerat Grep ännu kan du installera arkiv för Grep i Ubuntu med det här kommandot.
Grep Manual
För att veta om Grep-kommandona kan vi gå till mansidan. Grep är mycket mångsidig och tillåter användare att använda det på komplicerade sätt.
$ Man grep
Några exempel som hjälper dig att förstå Greps funktionalitet är följande:
-Jag skiljer på fallet ignoreras
-n skriv ut radnumret med utdata
-r söka i alla kataloger på Linux
-färg Visa det matchade resultatet i färger
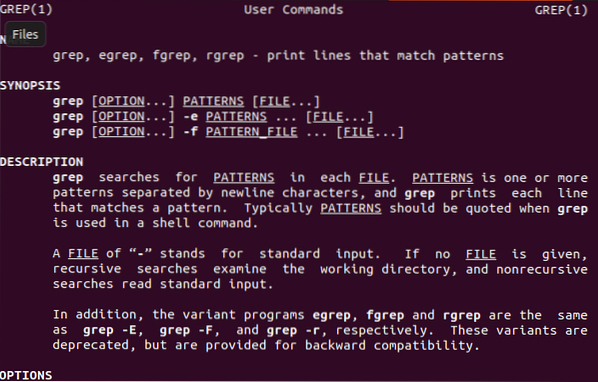
Visa alla filer
Om du redan har Ubuntu-filer och vill lista dem för att se alla filnamn och tillägg kan du använda följande citerade kommando.
$ lsDu använder helt enkelt kommandot “ls” för att visa alla skapade filer.

Filskapande om det inte redan finns
För att förstå funktionaliteten i att söka i en fil måste vi skapa en eller flera filer i vårt system. Om du inte har några filer bör du skapa filer. Fil i Linux görs på mer än ett sätt. En enkel metod som vi ska använda beskrivs som följer.
$ echo “text”> filnamnEkordet används för att visa data i Linux-kommandot. Med det här kommandot kan användaren skapa en fil och ange data i den med samma kommando. I det specifika exemplet är filens namn file20.Text. Eftersom filen innehåller text, så har vi använt filtillägget av ”.Text.”

På liknande sätt är ett annat exempel på filskapande att vi har skapat mer än en fil åt gången.

Sök i fil genom att sortera ett ord
En fil i Linux kan sökas genom ett ord. Syntaksen är ganska begriplig.
$ grep “teknisk” fil *Detta kommando visar inte bara filnamnet utan också de data som finns i det. I det aktuella exemplet vet du att ordet som vi har sökt genom är markerat för att visa dess existens i filen. Dessutom skrivs filnamnet initialt, "File *" betyder att du söker efter det ordet i alla filer. Det är så ett ord hjälper till att få utdata från filnamn.
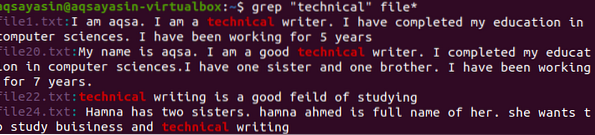
Sök fil med “-l”
“-L” är ett kommando som används för att endast visa namnen på filer i Linux.
$ grep -l min fil *Som kommandot som nämns ovan är "min" ett ord som vi vill söka i filer. Som vi har beskrivit ovan betyder "fil *" att söka i alla filer som skapats i systemet. Vi kan se att det finns fyra filnamn med ”.txt-tillägg och en utan tillägg. Det betyder att alla filer med specifika ord visas. Vi kommer vidare att se hur specifikt vi kan söka i en fil genom att nämna tillägget.
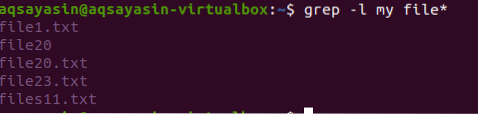
Sök fil efter filändelse
I föregående exempel har vi sett att genom att sortera alla filer visades. Men för att visa filnamn på specifika tillägg används det skriftliga kommandot “*.txt ”representerar en filtilläggstyp för en fil så att alla filer ska ha detta tillägg.
Detta är grundläggande diskriminering mellan de två sista exemplen som hålls genom filtillägg.
$ grep -l “min” *.Text
Sök fil med "-e"
Det kan finnas en situation där du vill söka efter filer med hjälp av mer än ett ord i olika filer. I dessa typer av scenarier ska vi använda kommandoradsalternativet “-e”. Till exempel vill du söka i de filer som har tre specifika ord, då rekommenderas detta kommando. Sökning kommer att tillämpas på alla filer som finns i din nuvarande arbetskatalog. Dessa filer måste ha texttillägg eftersom det finns en begränsning av texten.
$ grep -e min -e aqsa -e teknisk *.TextGrep, Aqsa och Technical är tre ord baserat på sökfiler. Alla dessa ord är markerade varhelst dessa ord finns i vissa filer. Filnamn nämns i början. Det finns en möjlighet att det bara finns ett enda ord i en fil.
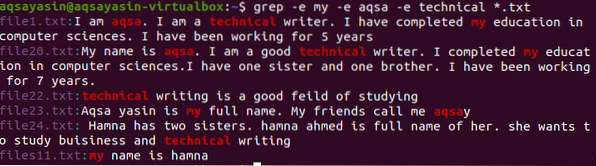
Sök data i en enda fil
I tidigare exempel har vi sett att filnamnet visas med data som finns i filen. Om vi inte känner till de data som finns i filen eller om ett enda ord kan minnas, kan vi söka i filen med hjälp av ordet.
$ grep 'Aqsa' fil20.TextI det här exemplet hämtar kommandot hela data med hjälp av ett ord i filen.

Sök i data genom mer än en enda fil
Liksom föregående exempel görs sökning med ett ord men i två filer. Båda filerna har texttillägg och ordet som finns i båda filerna är markerat. Filnamn visas också eftersom vi har sökt med hjälp av båda filnamnen.
$ grep 'Aqsa' -fil20.txt-fil23.Text
Visa ord existens i fil
För att kontrollera filens existens eller närvaron av orden i en fil. Flaggan “-q” används, och den fungerar för att söka efter specifika termer i alla filer som visar “1” eller “0” som utdata. Om "1" kommer betyder det att det inte finns någon matchning, men om matchen hittas visar den "0".

Slutsats
Vi har förklarat varje exempel i detalj för att söka information för användarna. Det gäller för Grep-filen som enkelt söker efter filer och inom filerna i Linux-miljön.
 Phenquestions
Phenquestions


