Metod för att använda “.gitignore ”-fil i Ubuntu 20.04
Att använda .gitignore-fil i Ubuntu 20.04, vi går igenom följande nio steg:
Steg 1: Skaffa testförvaret
Istället för att skapa ett eget projektförvar har vi använt ett provförvar som finns tillgängligt på GitHub. Du måste skaffa detta förvar genom att köra kommandot som nämns nedan:
git klon https: // github.com / schacon / simplegit-progit
När det angivna arkivet har klonats till din Ubuntu 20.04-systemet kommer det att visa följande status på terminalen:

Steg 2: Skapa en provfil som ska ignoreras
Nu måste vi skapa en exempelfil som vi vill ska ignoreras i vår projektkatalog. För det måste vi först gå till vår projektkatalog genom att köra det här kommandot:
cd / home / kbuzdar / simplegit-progitHär måste du ange sökvägen där du har klonat testförvaret.

När du väl befinner dig i testförvaret kan du skapa en exempelfil i den genom att köra följande kommando:
sudo nano abc.Text
När den här filen öppnas med nano-redigeraren, kan du skriva vilken slumpmässig text som helst i bilden nedan, varefter du kan spara den här filen.
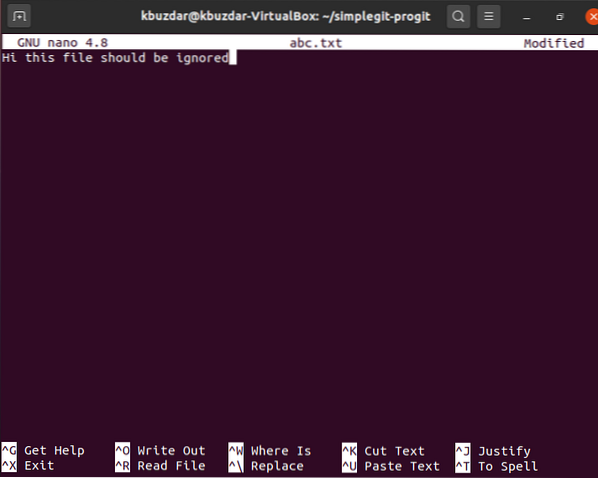
Steg 3: Skapa .gitignore File
När vi har skapat en fil som vi vill ignorera i vårt nästa engagemang, skapar vi filen .gitignore-filen i vårt projektförvar genom att köra följande kommando:
sudo nano .gitignore
Steg 4: Lägg till de filer som ska ignoreras i .gitignore File
När .gitignore-filen öppnas med nano-redigeraren, du måste lägga till namnet på filen som du vill ignorera i .gitignore-fil. I vårt fall är det abc.Text. Efter att ha lagt till den här filen i .gitignore-filen kommer vi helt enkelt att spara den. Du kan lägga till så många filer som du vill ignorera i .gitignore-filen i separata rader.

Steg 5: Återitialisera Git
När vi har gjort de önskade ändringarna måste vi återinitialisera Git genom att köra följande kommando:
git init
Om detta kommando lyckas återinitialisera Git framgångsrikt, kommer du att kunna se meddelandet som visas i bilden nedan.

Steg 6: Lägg till de nyligen gjorda ändringarna i ditt arkiv
Nästa steg är att lägga till de nyligen gjorda ändringarna i vårt projektförvar genom att köra följande kommando:
git add .
Om ändringarna har lagts till i projektförvaret kommer systemet inte att visa några meddelanden på terminalen, som visas i bilden nedan.

Steg 7: Kontrollera den aktuella statusen för Git
Nu innan vi gör dessa ändringar till Git, kommer vi att kontrollera den aktuella statusen för Git med följande kommando:
git-status
Den aktuella statusen för vårt Git-projektförvar visas i bilden nedan.
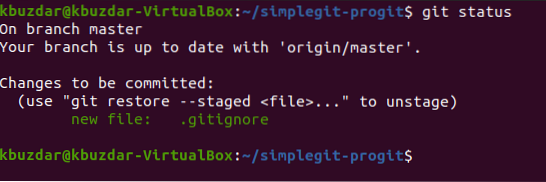
Steg 8: Genomför alla ändringar
Nu kommer vi att göra dessa ändringar genom att köra följande kommando:
git commit -m “Meddelande som ska visas”Här kan du ersätta "Meddelande som ska visas" med valfritt meddelande som du vill ska visas med ditt senaste åtagande.

Resultaten av vårt senaste åtagande visas i bilden nedan.

Du kan enkelt se från bilden ovan att endast .gitignore-filen har begåtts och inte abc.txt-fil eftersom vi ville ignorera den i vårt engagemang. Det betyder att Git har lyckats ignorera filen som vi nämnde i vår .gitignore-filen medan du gör ändringarna.
Slutsats
Genom att följa dagens handledning kan du enkelt lägga till så många filer som du vill ignorera medan du gör ett engagemang i din .gitignore-filer. På detta sätt kommer du inte bara att spara dessa filer från att bli trasslat av misstag, men det kommer också att spara dina resurser som kommer att spenderas på att begå irrelevanta filer.
 Phenquestions
Phenquestions


