Om du börjar använda Office 365 Cloud Business-produktivitetslösningar måste du också skapa konton för dina teammedlemmar. Eftersom du är administratör har bara du behörighet att göra det. Du måste skapa användarnamn och e-postadresser för dem.
När du har lagt till användare i din tjänst och tilldelat dem en svitlicens har varje användare följande objekt:
- En Office 365-postlåda som användarna kan komma åt från sin Outlook-skrivbordsapp eller Outlook Web App.
- Tillgång till Nedladdningar sida för att ladda ner skrivbordsappar, till exempel Microsoft Office 2010 och Lync 2010 för snabbmeddelanden, och för att konfigurera och konfigurera sina datorer så att de fungerar med Office 365.
Så här skapar du en ny användare i Office 365-kontoteamet
1. Gå till Administration sida (klicka på i rubriken Administration).
2. I den vänstra rutan, under Förvaltning, klick Användare.
3. På Användare sida, klicka Ny, och klicka sedan på Användare för att starta guiden Ny användare.
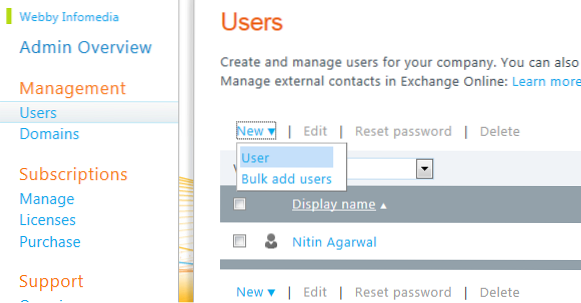
4. Fyll i informationen på Egenskaper sida.
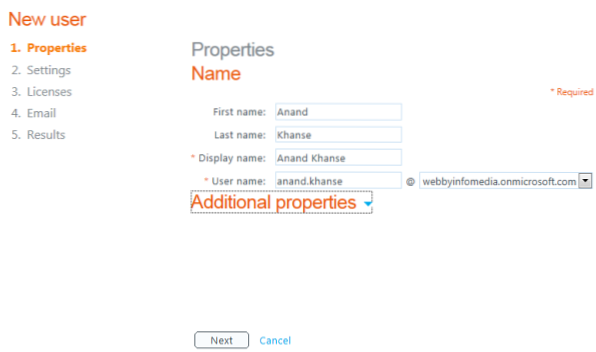
5. På inställningar sidan, i Tilldela behörigheter bestämma om du vill ge administratörsbehörighet till användaren.

En administratör har tillgång till Admin Översikt sidan, så att de kan skapa nya användarkonton, hantera prenumerationer och ändra tjänstinställningar.
6. På Licenser välj de licenser som du vill tilldela användaren.
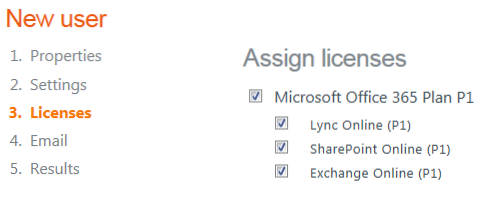
7. På E-post sidan kan du välja att skicka användarnamn och tillfälligt lösenord (referenser) till en eller flera e-postadresser. (Användaren kan ändra lösenord senare).

Du kan skicka informationen till användarens e-postadress eller till din egen e-postadress. Om du skickar autentiseringsuppgifterna till din e-postadress kan du sedan leverera informationen med ytterligare installationsinstruktioner som användaren behöver för att komma åt Office 365.
8. Välj detta för att göra detta Skicka epost kryssrutan, skriv e-postadressen som du vill skicka inloggningsuppgifterna till. Du kan lägga till upp till fem mottagare, åtskilda av halvkolon. Klick Skapa.
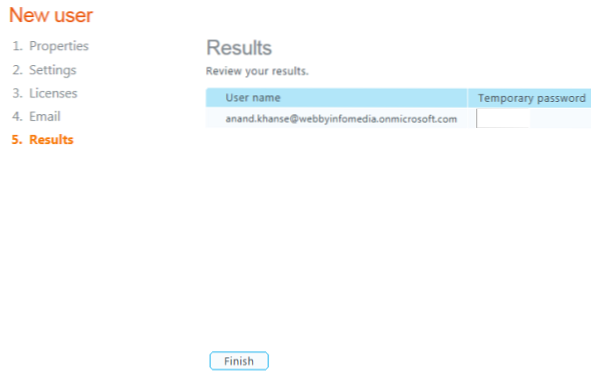
9. Granska informationen på Resultat och klicka sedan på Avsluta.
Du kan importera information om användare och kan skapa massanvändarkonton om du har ett ganska stort team! Jag kommer att rulla ut en steg för steg handledning på hur man lägger till flera användare med bulkimport i Office 365.
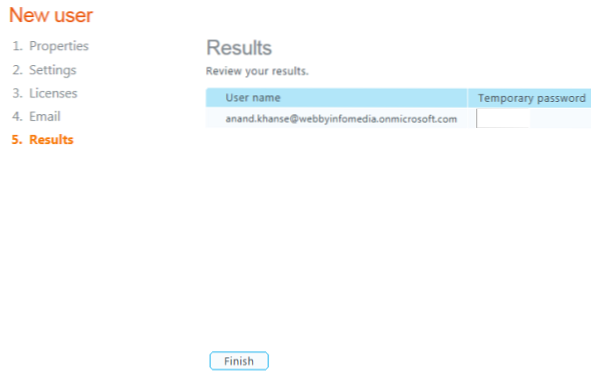
 Phenquestions
Phenquestions


