Nästan ett par år innan Microsoft tillkännagav lanseringen av flera verktyg, tjänster, API: er för datorgener som oss som gillar att justera allt vi lägger händerna på. En av dessa saker var Windows Terminal vilket inte var tillgängligt för alla då men som är tillgängligt nu. Vi har sett hur man ändrar standardskalet, låt oss nu i den här artikeln, vi lär oss hur man lägger till eller tar bort alternativet "Öppna i Windows Terminal”Till och från snabbmenyn i Windows 10.

Under en lång tid har vi utsatts för antingen att använda kommandotolken eller Windows PowerShell; Windows Terminal tillåter oss att fortsätta uppleva det roliga med båda i en enda miljö med fler ytterligare funktioner. När du har installerat Windows Terminal börjar den automatiskt visa alternativet Öppna i Windows Terminal. Ibland händer det att du inte hittar alternativet i snabbmenyn och det kan finnas flera orsaker bakom det.
Nu för att kunna lägga till eller ta bort alternativet från snabbmenyn måste vi utföra vissa ändringar i Windows-registret, vilket ibland kan vara mycket knepigt. Ett fel steg och ditt system kommer att börja fungera onormalt eller starta inte alls. För att undvika sådana problem använder metoderna nedan registerfiler som kan läggas till direkt i listan över systemregister.
Ladda ner denna registerfil från vår server och packa upp den. Innan vi börjar, skapa en systemåterställningspunkt och följ sedan stegen nedan. Se till att Windows Terminal redan är installerad eller installera den från Windows Store.
Lägg till "Öppna i Windows Terminal" till snabbmenyn
För att lägga till alternativet Öppna i Windows Terminal i snabbmenyn, navigera till den ej packade mappen med registerfiler.
Dubbelklicka på Add_Open_in_Windows_Terminal.reg registerfil.
När du har fått en UAC-fråga, klicka på Ja.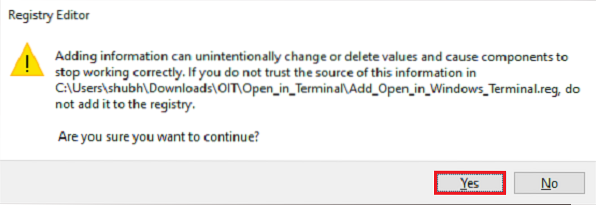
Klicka på Ok i tilläggsregistret för registret.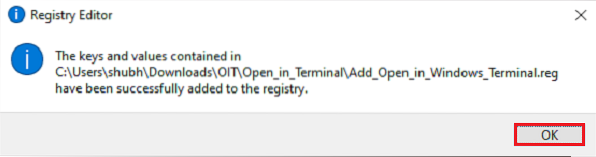
Innan du kontrollerar om alternativet är tillgängligt i snabbmenyn eller inte, spara allt arbete och starta om systemet. Navigera nu till valfri mapp eller plats, högerklicka på en fil eller ett tomt utrymme alternativet Öppna i Windows Terminal kommer att finnas.
Ta bort "Öppna i Windows Terminal" från snabbmenyn
För att ta bort alternativet Öppna i Windows Terminal i snabbmenyn, navigera till den ej packade mappen med registerfiler.
Dubbelklicka på Remove_Open_in_Windows_Terminal.reg registerfil.
När du har fått en UAC-fråga, klicka på Ja.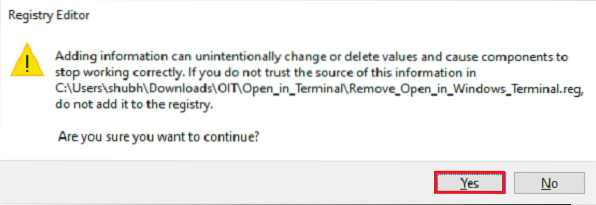
Klicka på Ok i tilläggsregistret för registret.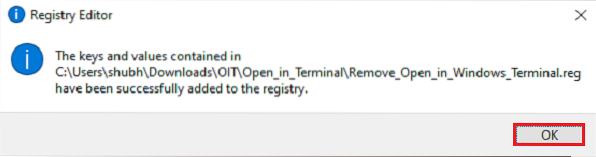
Starta om ditt system igen för att alternativet ska tas bort från snabbmenyn.
DRICKS: Om du vill kan du också återställa Windows Terminal-inställningar till standard.

 Phenquestions
Phenquestions

