Körkommandot, som har funnits i Windows sedan Windows 95, är en smidig funktion för att snabbt starta program och administratörsverktyg direkt från skrivbordet utan att behöva navigera till Start-menyn / skärmen eller Kontrollpanelen. Som du säkert vet kan vi till exempel snabbt starta fönstret Program och funktioner genom att skriva appwiz.cpl i dialogrutan Kör och tryck sedan på Enter-tangenten.
När Windows 7 släpptes 2009 saknades kommandot Kör från sin ursprungliga plats, Start-menyn. Av skäl som är mest kända för Microsoft fanns inte Run i Start-menyn med standardinställningar. Det var dock möjligt att återställa kommandot Kör genom att ändra lämpliga inställningar under Start-menyens anpassningsinställningar.
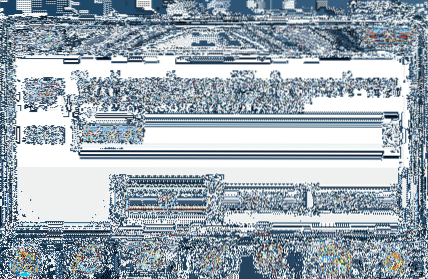
Även om många användare föredrar att starta Run-kommandot genom att navigera till Start-menyn i Windows 7, är det bästa sättet att starta Run-kommandot genom att samtidigt trycka på Windows- och R-tangenterna. Medan Start-menyn har tappats från Windows 8/8.1 fungerar den här snabbtangenten under Windows 8 och Windows 8.1 versioner också.
Om du av någon anledning föredrar att starta kommandot Kör med musen istället för snabbtangent, kan du enkelt fästa Kör genväg till Aktivitetsfältet så att du snabbt kan komma åt samma utan att behöva öppna Start-menyn. Och om du kör Windows 8/8.1 på en surfplatta sparar du säkert lite tid genom att fästa kommandot Run i aktivitetsfältet.
Skapa Kör genväg på skrivbordet och fäst den i aktivitetsfältet
Följ instruktionerna nedan för att stift Kör kommandot till aktivitetsfältet i Windows 7/8/8.1:
Steg 1: När du är på skrivbordet utför du en Högerklicka, klick Ny, och klicka sedan på Genväg för att öppna guiden Skapa genväg.
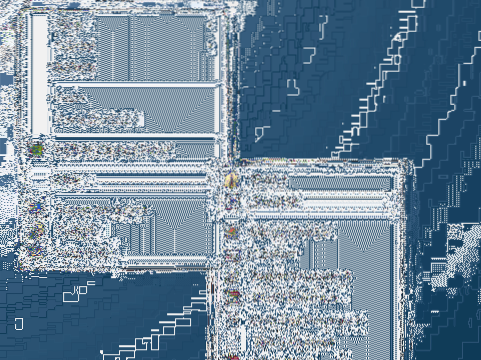
Steg 2: Klistra in följande plats i rutan Ange plats för artikeln:
C: \ Windows \ explorer.exe skal ::: 2559a1f3-21d7-11d4-bdaf-00c04f60b9f0
Observera att vi antar att "C" är enhetsbokstaven för din Windows-installerade partition. Om du har installerat Windows på någon annan enhet, ersätt "C" med din enhetsbokstav. Till exempel, om Windows är installerat på "E" -enheten och ersätter "C" -bokstaven med "E".
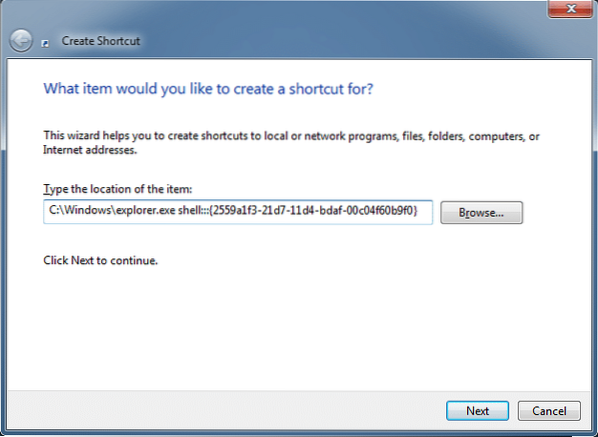
Klicka på Nästa för att gå vidare till nästa steg.
Steg 3: Stiga på Springa i Skriv ett namn för den här genvägsrutan och klicka sedan på Avsluta för att stänga guiden och skapa genvägen Kör kommandot på skrivbordet.
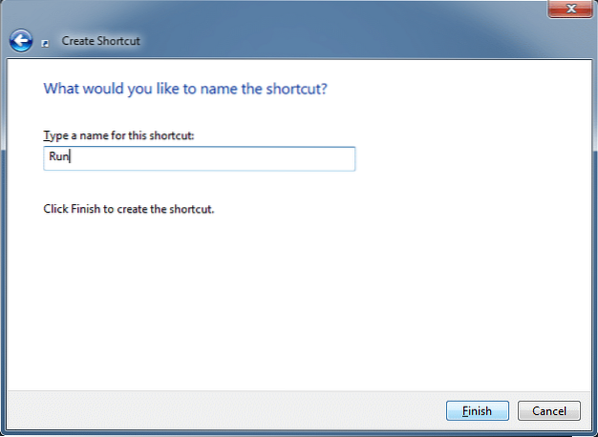
Steg 4: Du kan hoppa till nästa steg om du inte vill anpassa standardikonen för genvägen Kör kommandot. För att anpassa standardikonen, högerklicka på genvägen Kör på skrivbordet, klicka på Egenskaper, under fliken Genväg, klicka på knappen Ändra ikon, klistra in “% SystemRoot% \ System32 \ bilder.dll ”(utan offert) i rutan, tryck på Enter-tangenten, välj standardikonen för körkommando och klicka sedan på OK-knappen.
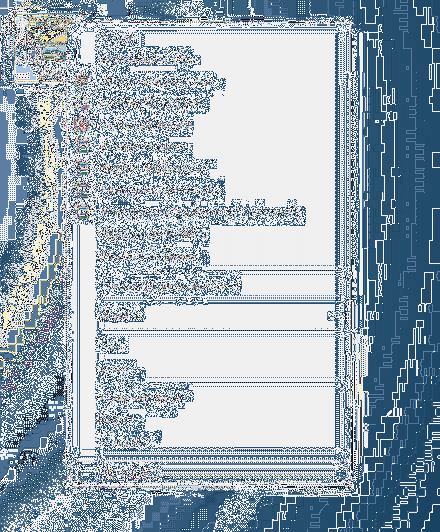
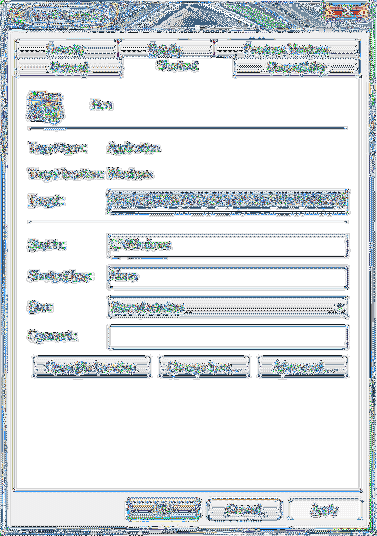
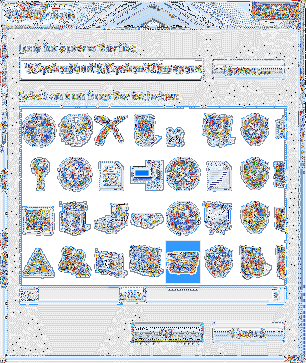
Steg 5: Slutligen drar och släpper du den nyligen skapade genvägen Kör-kommandot till Aktivitetsfältet för att fästa densamma i Aktivitetsfältet. Det är allt!
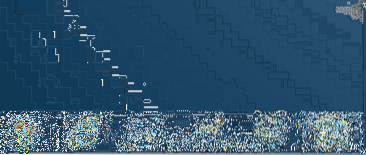
Så här skapar du dina egna genvägar för körkommandon och hur du stift kör kommando till startskärmen i Windows 8/8.En guide kan också intressera dig.
 Phenquestions
Phenquestions


