Microsoft Paint är en enkel men ändå kraftfull applikation i Windows som låter dig göra all grundläggande bildredigering. En av anledningarna till att jag älskar att använda den även över Paint 3D-applikationen är på grund av dess enkelhet. I det här inlägget delar vi hur du kan lägga till text och ändra färg i MS Paint i Windows 10.

Lägg till text och ändra färg i MS Paint
För att lägga till text och ändra färg på teckensnitt i MS Paint i Windows 10, starta MS Paint och gå till avsnittet Verktyg. Det erbjuder verktyg som penna, fyll med färg, radergummi, färgväljare, förstoringsglas och text. Med textverktyget kan du lägga till text i valfri bild eller en tom duk.
Hur man lägger till text i MS Paint

- Öppna MS Paint och du kan antingen börja med en tom duk eller öppna en bild.
- Gjort det klicket på textverktyget. Den kommer att hållas intryckt när du klickar på den.
- På duken kan du hålla vänster musknapp och sedan rita för att skapa ett textområde.
- Beroende på hur stort du vill dra och dra textområdet.
- När du har lämnat den ska du se en markör blinka. Här kan du skriva din text.
- Om du vill ändra platsen för texten, håll musen över gränsen och dra den.
- När du är klar klickar du var som helst på duken så läggs text till duken eller bilden.
Som sagt, det finns en enorm nackdel. Om du av misstag klickar någonstans på duken finns det inget sätt att redigera eller ändra någonting. MS Paint tillämpar texten på bilden. Den enda vägen ut är att göra om allt eftersom det inte spelar in steg om du har lämnat textområdet. Eftersom det inte finns något koncept för skiktning i MS Paint kommer du inte heller att kunna flytta det.
Hur man ändrar färgen på texten i MS Paint

När du ritar textområdet öppnar MS Paint-bandet alternativ för textanpassning. Du har möjlighet att ändra typsnitt, storlek, fetstil, kursiv, ogenomskinlig eller transparent bakgrund. Nästa avsnitt i bandet är färger. Låt oss ta reda på hur du kan ändra textens färg.
Avsnittet Färg erbjuder alternativet att välja förgrundsfärg (Färg 1), bakgrundsfärg (Färg 2), uppsättning förvalsfärger och alternativ för att redigera och välja färger. Låt oss nu lära oss att ändra färg.
- Skriv lite text i textområdet. Färgen kommer att vara vad som helst som väljs i Färg 1 som vanligtvis är svart och bakgrunden är vit (färg 2)
- Välj först färgen på din text. Du kan klicka på någon av de tillgängliga pallfärgerna eller välja en genom att klicka på redigera färgalternativet. Oavsett vad du väljer blir standardfärgen på förgrundsfärgen.
- Välj sedan den del av texten du vill ändra och klicka på någon av de tillgängliga färgerna. Textfärgen ändras.
Transparent och ogenomskinlig bakgrund
Innan vi går vidare, låt oss ta bort en viktig detalj. Bakgrundsfärgen fungerar inte om du har valt a Transparent bakgrund för din text. Endast när du väljer Ogenomskinlig, bakgrundsfärgen syns.
Redigera eller lägg till färger i MS Paint

När du behöver använda en annan färg än vad som finns i pallete, så är det här hur du kan lägga till fler färger.
- Klicka på Redigera färger så öppnas ett nytt fönster.
- Här kan du välja mellan primärfärger eller använda färgväljaren för att vara mer exakt.
- Du kan använda värden för Hue-, Sat-, Lum- eller RGB-värden om du har ett specifikt krav.
- När du är säker på färgen klickar du på knappen Lägg till anpassade färger längst ned till höger.
- Det lägger till det i de tomma pallarna eller anpassade färger.
- Klicka sedan på OK, och det kommer att finnas tillgängligt i färgsektionen.
- För att ersätta vilken färg som helst, välj färgen och upprepa sedan stegen så kommer den att ersättas.
Det avslutar allt om hur du också kan ändra texten och färgen på texten med hjälp av Microsoft Paint.
Jag hoppas att handledningen var lätt att följa.
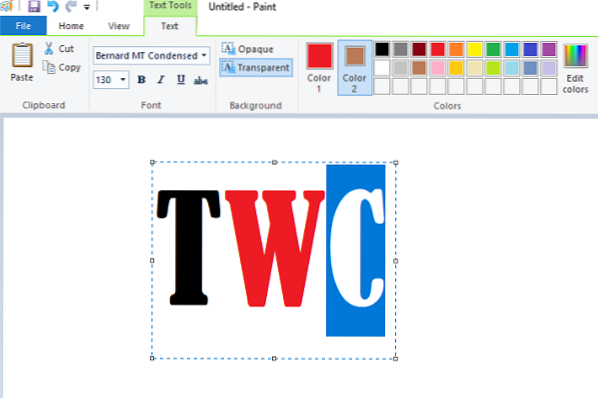
 Phenquestions
Phenquestions


