Multi-monitors används för att ge dig frihet att kontrollera när du arbetar med mer än en uppgift, som alla kräver full synlighet. Att ansluta ditt Linux-system till en större bildskärm skulle ge dig fördelen med mer yta där du kan visa fler uppgifter samtidigt. När du väl har vant dig att använda den här funktionen på rätt sätt för att öka produktiviteten, skulle du inte vilja överge den.
Stöd för flera skärmar i Ubuntu
Linux erbjuder tre olika typer av stöd för dubbla skärmar. Den ena heter "Gå med på skärmar". Med anslutningsskärmar går de två skärmarna som du har anslutit automatiskt samman i kanterna så att alla visningselement kan passera från en ansluten skärm till en annan. I Join Displays fungerar de två anslutna skärmarna som en stor skärm som förlängningar av varandra.
Det andra visningsläget som Linux stöder för dubbla bildskärmar är "Mirror" -läget, vilket är det enklaste att förstå. Båda skärmarna som är anslutna tillsammans speglar samma visningsinnehåll och speglar samma utförda funktioner. Dessutom kan båda skärmarna ha samma orientering och upplösning. Som standard när du ansluter två skärmar tillsammans kommer de att anslutas i spegelläge med den högsta vanliga upplösningen som väljs mellan de två skärmarna som den gemensamma upplösningen för båda.
Slutligen är det tredje läget som Linux tillhandahåller för dubbla skärmar "Single Display" -läget. Detta är det enklaste att konfigurera och det enklaste att förstå. I huvudsak i det här läget förblir en skärm vilande medan den andra är konfigurerad. I läget Enkel visning kan du ändra den primära bildskärmen.
Om du vill ansluta mer än två bildskärmar i läget för flera bildskärmar kan du göra det. Det är dock bara läget för anslutningsdisplayer tillgängligt när du använder mer än två skärmar tillsammans. Beroende på vilka skärmar du vill ha öppna och deras relativa position kan du dra och släppa dem för att ordna om dem i Ubuntu.
Hur man tilldelar olika bakgrundsbilder till flera skärmar
Låt oss gå igenom en enkel handledning om hur du tilldelar olika bakgrundsbilder till flera skärmar med ditt Ubuntu-system och andra Linux-distributioner som använder skrivbordsmiljön GNOME. Denna handledning var särskilt viktig att diskutera eftersom GNOME-skrivbordet ger begränsat stöd på den här domänen. Du kan inte tilldela olika bakgrundsbilder till olika skärmar när du använder flera bildskärmar utan extern programvara med öppen källkod.
Introduktion till HydraPaper
Bland applikationsprogramvaran från tredje part som gör det möjligt att ändra bakgrundsbilder på flera skärmar är HydraPaper en gratis och effektiv. Det här användbara verktyget är en GTK-baserad programapplikation speciellt utformad för att ställa in bakgrundsbilder på GNOME-skrivbord. Dedikerad till och byggd för GNOME, kan den ge kraftfullt stöd.
HydraPaper är enkelt att förstå. Det låter dig välja olika bakgrundsbilder för två eller flera skärmar eller skärmar. Du är inte begränsad till att använda bakgrundsbilder som kommer med Linux-distributioner och kan fritt välja vilken bakgrundsbild som helst från din disk.
Som standard visar HydraPaper bakgrundsbilder i mappen Bilder i ditt användarkonto. Du kan dock lägga till valfri mapp till HydraPaper där du har lagrat bakgrundsbilder. Det är viktigt att notera att HydraPaper inte kommer att visa undermappar innan du går in i en sökande frenesi som jag och kommer nära att tro att du har tappat din förnuft. Endast bakgrundsbilderna i rotmappen visas.
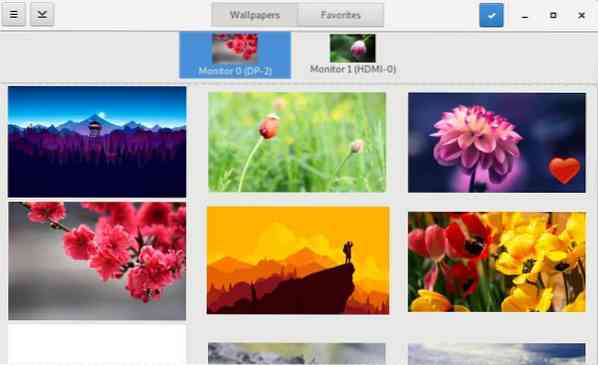
Hur man navigerar i HydraPaper
HydraPapers gränssnitt är lätt att navigera. Från den övre panelen i HydraPaper-applikationen kan du komma åt antingen alla dina bakgrundsbilder eller de tapeter du har taggat som favoriter. I huvudfönstret kan du bläddra bland de tapetmappar du har lagt till och välja en bakgrund. Anslutna skärmar visas högst upp i HydraPapers huvudfönster och du kan välja den skärm som du vill ställa in bakgrunden för.
HydraPaper-inställningar behöver inte konfigureras om efter varje start. När du väl har ställt in bakgrunden för externa bildskärmar sparas dessa och visas när du startar om din Linux-enhet.
När det gäller anpassning är jag en total nörd. Det första jag gjorde när jag installerade HydraPaper är att testa en tapet som spänner över båda mina anslutna skärmar. Jag gjorde detta med en högupplöst skärmdump av en solnedgång från Firewatch, ett spel som överträffar förväntningarna i naturskön estetik. Jag delade skärmbilden från mitten och skapade två bakgrundsbilder som ansluter i kanterna. Resultatet var vackert.
Hur man installerar HydraPaper
Om du har använt din Linux-distro ett tag nu verkar det vara enkelt att installera HydraPaper eftersom det tar några steg. Använd följande kommandon för att få HydraPaper igång.
Installera beroenden:
$ sudo apt installera flatpak python-pil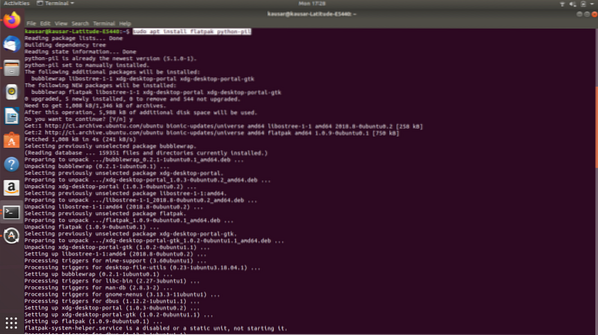
https: // flathub.org / repo / flathub.flatpakrepo
Installera HydraPaper:
Ladda ner HydraPaper från: https: // github.com / GabMus / HydraPaper / utgåvor
$ flatpak install ~ / Nedladdningar / hydrapaper-1.2.flatpak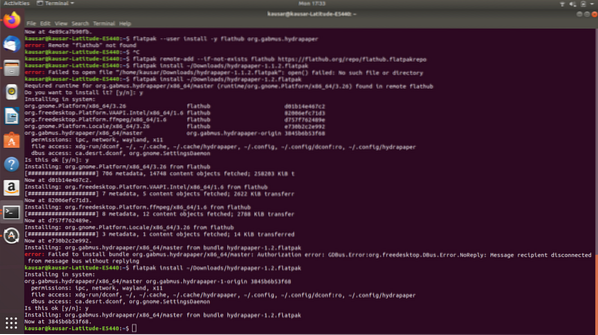
Under installationen kommer terminalen att be om ditt autentiseringslösenord vid flera tillfällen. Se till att ange det inom några minuter efter att uppmaningen visas.
För att starta HydraPaper, leta bara efter det i Applications och dubbelklicka på dess ikon. HydraPaper går smidigt för mer än två bildskärmar också. Det är enkelt att installera och enkelt att använda, så det finns ingen anledning att vi inte skulle rekommendera det! Du kanske dock märker några inkonsekvenser i skrivbordsunderlägget när du kopplar bort de externa bildskärmarna - ett litet fel som kan ignoreras.
Nu när du är bekant med kunskapen om att ställa in bakgrundsbilder för flera skärmar kan du fortsätta och börja anpassa!
 Phenquestions
Phenquestions


