Den dag i dag fruktar jag att jag förlorar veckans långa hårda arbete till ett aldrig tidigare skådat hårddiskfel. Det hände mig en gång, och jag är säker på att vissa av er kan relatera till detta. Jag har lärt mig min lektion sedan och har alltid sett till att hålla en säkerhetskopia redo.
I det här inlägget ser du hur du säkerhetskopierar ditt ArchLinux-system med rsync. För de av er som inte känner till är rsync ett gratis Linux-verktyg med öppen källkod som synkroniserar filer på en fjärrdator med en extern hårddisk. Av denna anledning fungerar det som ett sätt att säkra dina filer genom att överföra dem till en reservserver.
Min inställning
I syfte med denna demonstration begränsar jag mig till att arbeta i en VirtualBox-genererad virtuell dator med ArchLinux. Detta kommer att vara vår källa, och som reservdestination använder jag en USB-enhet. Vi kommer också att använda kommandoradsgränssnittet i denna handledning. Om du saknar erfarenhet av CLI, känn dig inte skrämd. Du får grepp om det
Som en försiktighetsåtgärd föreslår jag att du krypterar USB-enheten för att skapa en extra säkerhetsfilt för filerna. Och det skulle vara att föredra om destinationen har ett Linux-kompatibelt filsystem.
Jag föreslår att du ska följa denna handledning till slutet och göra detta som en övning på en liknande installation innan du faktiskt försöker skapa en säkerhetskopia för ditt system.
Metoden:
För att utlösa säkerhetskopian i den simulerade miljön, skriv in följande kommando:
$ sudo rsync -aAXv --delete --dry-run --exclude = / dev / * --exclude = / proc / * --exclude = / sys / * --exclude = / tmp / * --exclude = / kör / * --exclude = / mnt / * --exclude = / media / * --exclude = "swapfile" --exclude = "borttappad + hittad" --exclude = ".cache "--exclude =" Nedladdningar "--exclude =".VirtualBoxVMs "- exkludera =".ecryptfs "/ / run / media / younis / younisx /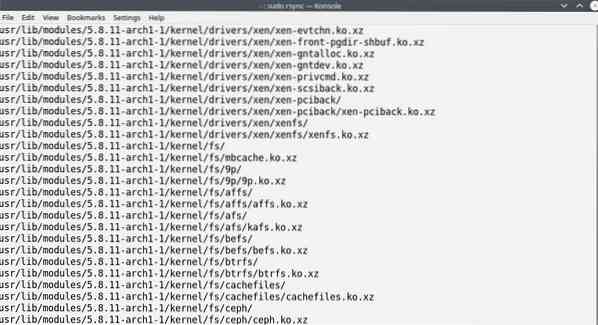
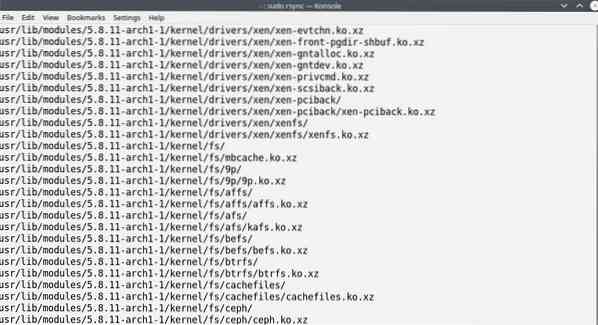
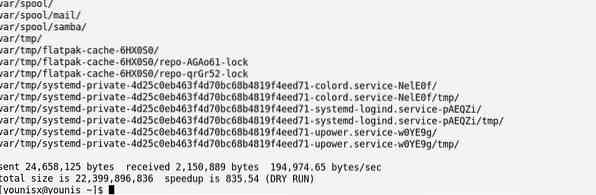
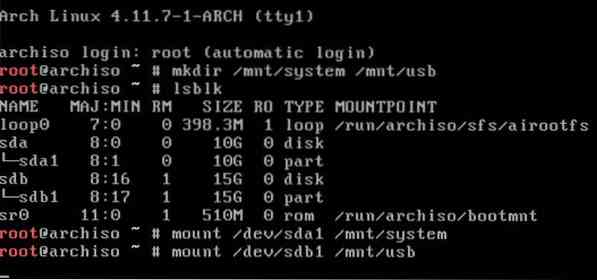
För att förstå vad exakt detta kommando gör, låt oss undersöka var och en av de element som finns här:
De två första elementen är sudo och rsync. Sudo är naturligtvis medan sync är det program som används här för att skapa säkerhetskopian.
Det som verkar vara nästa element är faktiskt en kombination av fyra flaggor.
Alternativet aktiverar arkivläget,
-A är alternativet att instruera operativsystemet att bevara åtkomstkontrollistan,
-X flagga används för att behålla säkerhets-, system-, betrodda och användarattribut,
Medan -v är den flagga du använder för att få säkerhetskopieringsförloppet.
Tillsammans -A, -a och -X flaggor arbetar för att bevara filernas integritet genom att bibehålla deras attribut.
Sedan finns det -radera alternativ, som instruerar att endast säkerhetskopiera de filer som inte redan finns i destinationen (USB i vårt fall).-Radera bör användas med många försiktighetsåtgärder, eftersom de uppdaterade versionerna av filerna i källan ersätter (skriver över) de äldre versionerna i destinationen.
De -torrkörning alternativet är vad som håller allt detta i en simulering.
De -utesluta flagga används för att utelämna några av de mappar som ska säkerhetskopieras. I kommandot ovan väntar jag på mapparna / dev /, / proc /, / proc / / sys / / tmp / / run / / mnt / och /. Detta var bara för att visa att deras uteslutning (förutom / mnt /) inte är nödvändig, eftersom deras innehåll inte säkerhetskopieras av rsync automatiskt.
/- dikterar innehållet vi vill säkerhetskopiera
/ kör / media / younis / younisx är den katalog du säkerhetskopierar till.
När du har testat kommandot i simuleringen kan du radera alternativet -dry-run och köra det igen för att faktiskt säkerhetskopiera.
Återställ säkerhetskopian
Nu ska vi prata om att återställa filerna från vår USB-enhet.
Först startar vi systemet från ett Live ISO och plugin och monterar USB-enheten för säkerhetskopiering. Sedan loggar vi in för att skapa en mapp för innehållet på backup-enheten och en annan för innehållet som finns på hårddisken.
$ mkdir / mnt / system / mnt / usbLeta sedan efter namnen på enheter som är sammankopplade:
$ lsblkMontera filsystemet och säkerhetskopian genom att köra följande kommandon:
$ mount / dev / sda1 / mnt / system$ mount / dev / sdb1 / mnt / usb
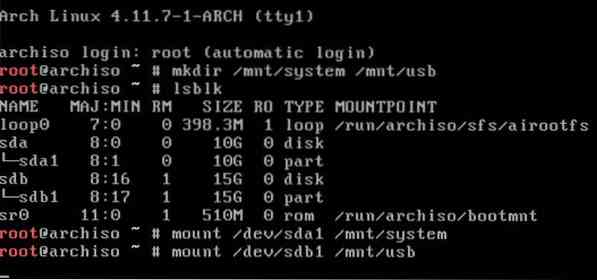
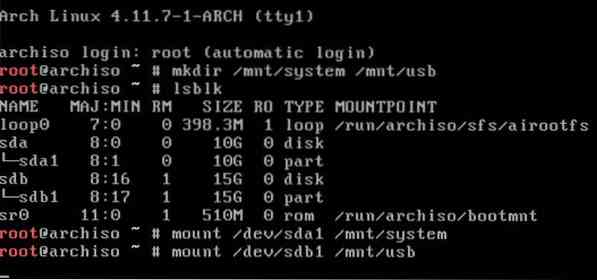
Återställ sedan säkerhetskopian med följande kommando:
Innehållet på USB-serienheten bör återställas på hårddisken i vårt system.
Avslutar
Det är alltid en bra idé att säkerhetskopiera dina data på alla nödvändiga sätt. Metoden som jag föreskrev med rsync är ett säkert sätt att garantera dina datas välbefinnande från maskinvarufel.
I den här handledningen har du lärt dig att säkerhetskopiera dina data på ArchLinux med rsync. Återigen är det bättre att prova instruktionerna i en virtuell miljö innan du faktiskt försöker säkerhetskopiera din enhet.
Det är allt jag har åt dig idag. Jag hoppas att du gillat att följa instruktionerna i den här handledningen. Vi följer upp fler inlägg som detta; tills dess, kolla in några av de andra sakerna vi har här på vår blogg.
 Phenquestions
Phenquestions


