Jag har installerat Windows 8.1 på min MacBook Air med Boot Camp Assistant-programvaran. Även om jag startar in i Mac OS X ungefär en eller två gånger på en vecka, hade jag sparat ett par webbuppgifter i Firefox.
Häromdagen, efter att ha valt OS X-partition under start (jag har ställt in Windows som standard), fick jag bara en tom skärm med apple-logotyp på den. Med andra ord kunde jag inte starta om i OS X. Jag försökte åtgärda problemet med min begränsade kunskap om OS X men kunde inte lyckas reparera OS X-problemet.
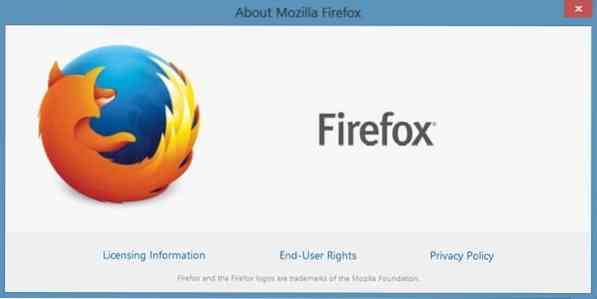
Medan jag var ganska säker på att vi kan lösa problemet genom att återställa OS X, var jag inte säker på om jag kan reparera den befintliga enheten utan att återställa samma till fabriksinställningarna. Eftersom jag är en nybörjare när det gäller OS X bestämde jag mig för att spela det säkert och återställa dessa lösenord genom att starta i Windows och sedan komma åt filen som innehåller Firefox-lösenord.
I Windows och Mac lagrar Firefox alla sparade lösenord i en fil märkt Signons.sqlite i profilmappen och filen kan säkerhetskopieras utan hjälp av tillägg eller verktyg från tredje part.
Följ instruktionerna nedan om du någonsin behöver säkerhetskopiera lösenord som sparats i Mozilla Firefox antingen i Windows eller Mac.
Säkerhetskopieringslösenord sparade i Mozilla Firefox
Steg 1: I Windows måste du navigera till:
C: \ Användare \ Användarnamn \ AppData \ Roaming \ Mozilla \ Firefox \ Profiler
OBS! I ovanstående sökväg är “C” din Windows-enhet och användarnamn är ditt användarnamn för ditt konto
OBS 2: Om du inte kan se AppData-mappen, konfigurera Windows så att alla skyddade operativsystemfiler visas genom att öppna mappalternativ.
Och om du är på en Mac, vänligen navigera till
D: \ Användare \ Användarnamn \ Bibliotek \ Programstöd \ Firefox \ Profiler
Byt ut “D” med OS X: s enhetsbokstav och användarnamn med ditt kontonamn.
Steg 2: Dubbelklicka på mappen med .standardtillägg.
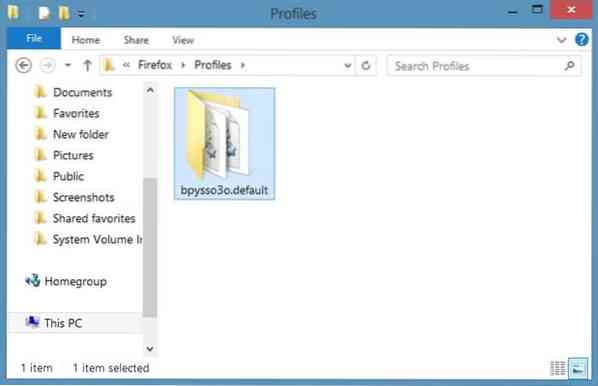
Steg 3: Leta sedan upp filen märkt Nyckel3.db och kopiera det till en säker plats eftersom det innehåller krypterat huvudlösenord, om du har ställt in ett. Leta nu efter filen Signons.sqlite och säkerhetskopiera detsamma till en säker plats. Detta Signons.sqlite innehåller alla sparade användarnamn och lösenord. Det är allt!
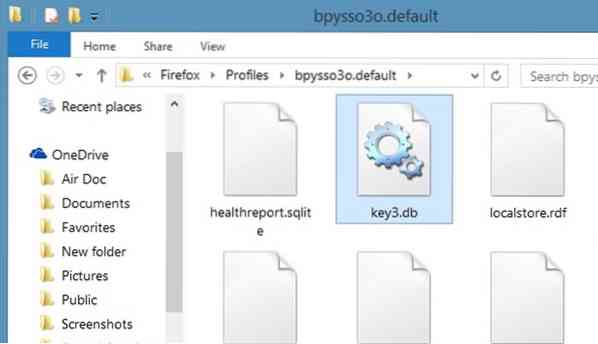
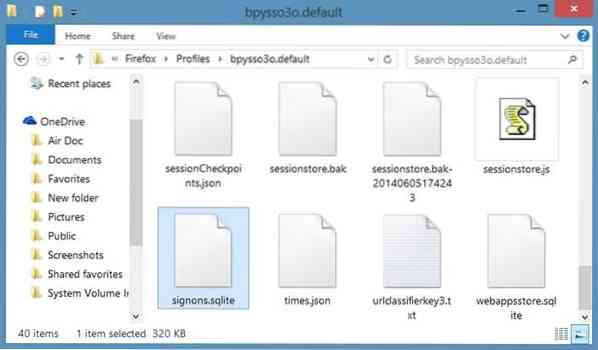
Hur man öppnar signons.sqlite och Key3.db-fil
Steg 1: På en PC eller Mac där Firefox-webbläsaren är installerad, navigerar du bara till den ovan nämnda mappen och ersätter standardnyckeln3.db och Signons.sqlite-filer med filerna som säkerhetskopierats tidigare.
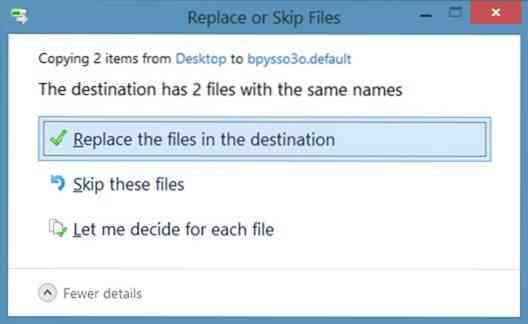
Steg 2: Starta om Firefox-webbläsaren. Navigera till Verktyg, Alternativ, Säkerhet och klicka sedan på Sparade lösenord för att ange ditt huvudlösenord (om det finns) för att visa alla sparade lösenord.
 Phenquestions
Phenquestions


