Många moderna smartphones levereras med kameror som är jämförbara med fristående digitalkameror. Vissa smartphones som Nokia Lumia 950 och iPhone 6s har kameror som kan ta fantastiska bilder, även i svagt ljus.
Apple iPhone, utan tvekan, en av de bästa smartphonesna där ute och är en av få smartphones som har bra kameralinser och sensorer. Även om de flesta av oss föredrar att säkerhetskopiera fångade bilder framför molnet, föredrar många användare fortfarande att säkerhetskopiera foton till sin PC eller Mac framför molnlagring av uppenbara skäl.
Den officiella iTunes-programvaran som vi alla känner till erbjuder alternativ för att säkerhetskopiera dina bilder från iPhone till en PC eller Mac. Medan det finns många alternativ till iTunes runt och många av dem erbjuder bättre säkerhetskopieringsfunktioner, kan användare som använder Windows 8 och Windows 10 enkelt säkerhetskopiera alla foton från iPhone till Windows 10/8.1 dator utan att behöva installera iTunes eller någon annan programvara från tredje part.
Photos-appen som levereras med Windows 8 och Windows 8.Med 1 kan du enkelt överföra dina foton från iPhone till din dator.
Fyll i instruktionerna nedan för att säkerhetskopiera dina bilder från iPhone till Windows 10/8.1 st.
Steg 1: Anslut din iPhone till Windows 10/8.1 dator med kontakten som medföljde din iPhone.
Steg 2: När du är ansluten växlar du till startskärmen, klickar eller klickar på Bild-appbrickan för att köra samma. Och om du inte kan se rutan Bilder på startskärmen skriver du Bilder när du är på startskärmen för att se Bildappen i sökresultaten. Du kan också starta Bilder-appen från appskärmen.
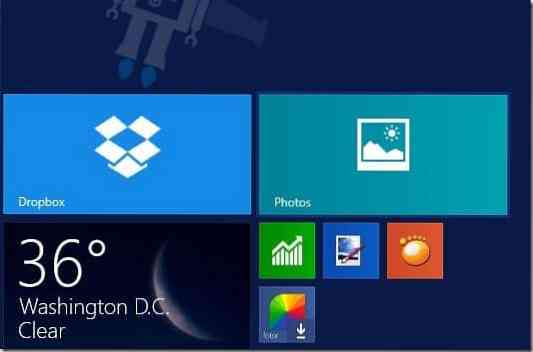
Steg 3: När Pictures-appen har startats och körs högerklickar du var som helst på det tomma utrymmet för att se appfältet med alternativet Import (visas längst ned till höger på skärmen).
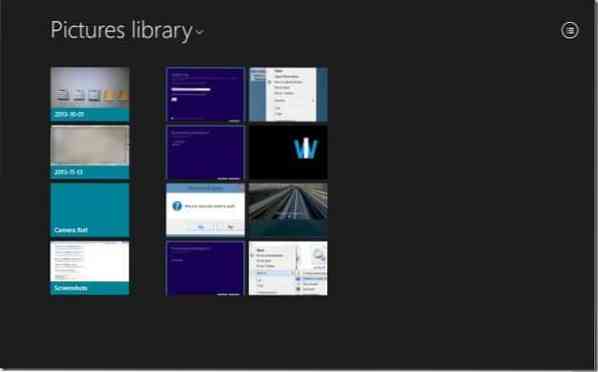
Steg 4: Klicka eller tryck på Importera ikonen och klicka eller tryck sedan på Apple iPhone som visas i listan och låt Windows skanna din iPhone efter alla tagna foton. I Windows 10 högerklickar du på det tomma området och klickar sedan på Importera alternativ

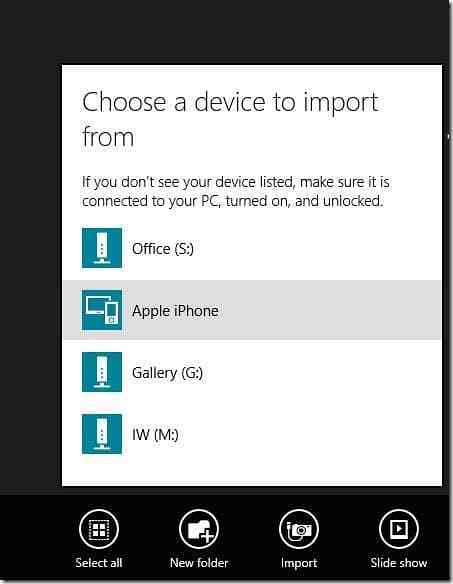
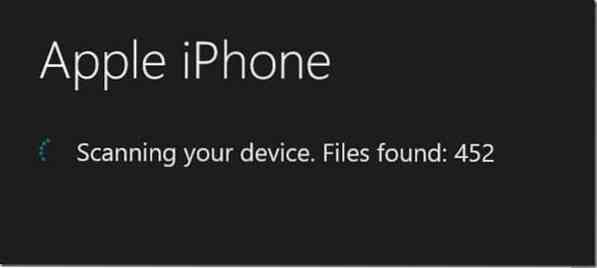
Steg 5: Som standard väljer appen Foton alla foton för importjobb. Du kan välja en uppsättning bilder manuellt och klicka sedan på Importera ikonen igen för att börja överföra alla foton från din iPhone till din Windows 10/8.1 st.
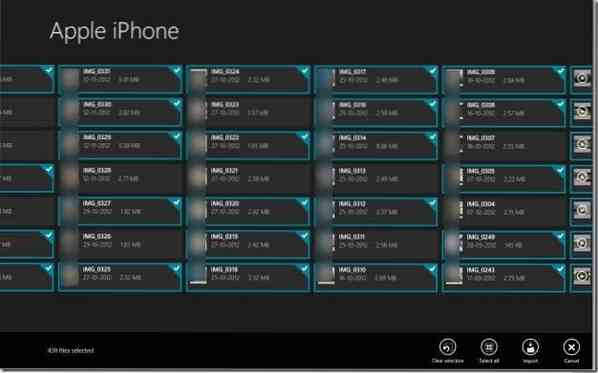
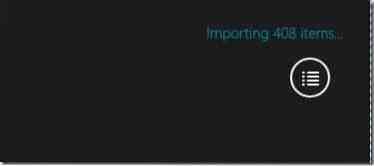
Tiden som krävs för importjobbet varierar beroende på antalet foton och videor som finns på din iPhone. I vårt test tog det ungefär en och en halv minut att importera cirka 430 (~ 1 GB) bilder och 8 videor (~ 400 MB).
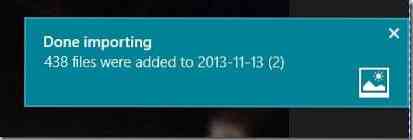
När appen Foton har slutfört sin verksamhet kan du öppna bildbiblioteket för att visa alla importerade foton. Det är allt!
 Phenquestions
Phenquestions


