Det här inlägget visar hur du reparerar Windows 10-installationen med startbar USB- eller DVD-media utan att förlora data. I en situation där Windows 10 avancerade alternativ felsökningsalternativ inte är tillgängliga från Windows måste du använda ett USB- eller DVD-medium.
Reparera Windows 10 med hjälp av installationsmedia
De inblandade stegen är:
- Ladda ner Windows ISO
- Skapa startbar USB- eller DVD-enhet
- Starta från media och välj ”Reparera din dator.”
- Under Avancerad felsökning väljer du Startup Repair
Om du inte kan starta i Windows 10 och inte kan komma åt dina filer kan Windows 10 Startup Repair fixa några av de vanligaste problemen med den avancerade återställningsmetoden. Dina data kommer inte att gå förlorade under reparationsprocessen.

1] Ladda ner Windows ISO
Även om det inte är obligatoriskt, se till att ladda ner samma Windows ISO-version som installerad på din dator. Den avancerade felsökaren är inte beroende av Windows-versionen men kan komma till hands när du behöver installera en ny kopia av Windows.
2] Skapa startbar USB- eller DVD-enhet
När du väl har ISO, använd ett av dessa listade verktyg för att skapa en startbar USB-enhet. Starta sedan om i BIOS eller UEFI på din dator och välj USB-enheten som den första startenheten, följt av hårddisken. Vi rekommenderar att du använder Rufus, eftersom det också kan ladda ner ISO.
3] Starta från media och välj "Reparera din dator"
När du startar från USB-enheten startar den Windows 10-installationen. Behöver inte fortsätta att slå nästa, annars kommer du att installera Windows. Leta efter en länk på den första installationsskärmenReparera din dator." Klicka på det. Det startar din dator i Advanced Recovery.
4] Under Avancerad felsökning
Välj vid den avancerade felsökningen Avancerade alternativ.

Välj Felsök.

Under skärmen Avancerade alternativ ser du Startreparation.
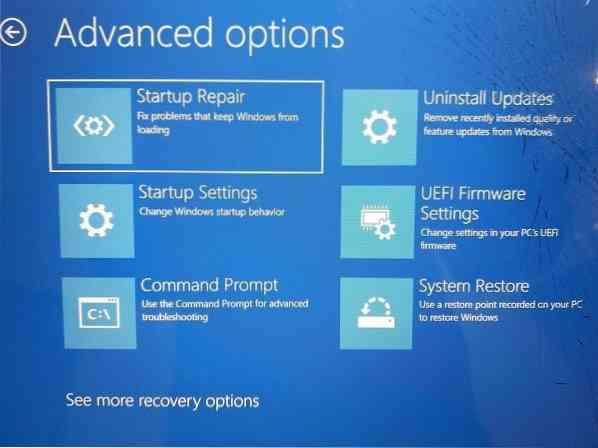
Klicka på den och följ instruktionerna.
Denna lösning kommer att lösa problemen som inte tillåter dig att starta in i datorn. På nästa skärm visas adminkontot med dess namn. Klicka på det och verifiera med hjälp av kontolösenordet relaterat till e-postmeddelandet som är kopplat till det.

Efter verifiering kommer den att börja diagnostisera datorn och lösa alla problem relaterade till start. Det här inlägget hjälper dig om detta steg misslyckas och du sitter fast vid diagnos av din PC-skärm.
När problemet har lösts ska datorn starta om som vanligt och du ska kunna använda den.
Processen tar inte bort eller tar bort personliga filer från ditt konto, så du behöver inte oroa dig för det.

 Phenquestions
Phenquestions


