Raspberry Pi 4-firmware stöder USB-start. Du kan enkelt starta ditt favoritoperativsystem på din Raspberry Pi 4 från en USB-hårddisk, SSD eller en USB-minne istället för det traditionella microSD-kortet. Det finns många fördelar med USB-start:
1) Billigare lagring
USB HDD eller USB SSD är billigare än samma microSD-kort med samma kapacitet. Så lagringskostnaderna kan minskas.
2) Snabbare starttid
USB-SSD: er är mycket snabbare än det traditionella microSD-kortet. Operativsystemet startar snabbare från en USB SSD än ett traditionellt microSD-kort.
3) Livslängd
USB SSD eller USB HDD har en mycket längre livslängd än ett microSD-kort. Det finns en lägre risk för maskinvarufel jämfört med ett microSD-kort. Återigen kan en USB SSD eller USB HDD hantera tunga I / O-arbetsbelastningar, till skillnad från ett microSD-kort.
I den här artikeln ska jag visa dig hur du aktiverar USB-start på Raspberry Pi 4 och startar Raspberry Pi OS från en USB SSD / HDD / tummenhet. Så, låt oss komma igång!
Saker du behöver:
För att följa den här artikeln behöver du följande saker:
- Raspberry Pi 4 enkelkortdator
- USB Type-C strömförsörjning för Raspberry Pi 4
- MicroSD-kort med Raspberry Pi OS-bild blinkade
- Internetanslutning på Raspberry Pi 4
- Bärbar eller stationär dator för VNC-åtkomst till fjärrskrivbord eller SSH-åtkomst till Raspberry Pi 4
NOTERA: Om du inte vill få åtkomst till din Raspberry Pi 4 via SSH eller VNC måste du också ansluta en bildskärm, tangentbord och mus till din Raspberry Pi. Jag behöver inte något av dessa eftersom jag kommer att ansluta min Raspberry Pi 4 på distans via VNC fjärrskrivbordsprotokoll. Min installation kallas också den huvudlösa installationen av Raspberry Pi 4.
Om du behöver hjälp med att blinka Raspberry Pi OS-bilden på microSD-kortet, kolla min artikel Så här installerar och använder du Raspberry Pi Imager.
Om du är en Raspberry Pi-nybörjare och du behöver hjälp med att installera Raspberry Pi OS på din Raspberry Pi 4, kolla in min artikel Så här installerar du Raspberry Pi OS på Raspberry Pi 4.
Om du behöver hjälp med den huvudlösa installationen av Raspberry Pi 4, kolla min artikel Så här installerar och konfigurerar du Raspberry Pi OS på Raspberry Pi 4 utan extern bildskärm.
Aktivera USB-start på Raspberry Pi 4:
I det här avsnittet ska jag visa dig hur du aktiverar USB-start på Raspberry Pi 4.
Innan du kan aktivera USB-start på din Raspberry Pi 4 måste du uppdatera alla befintliga paket i ditt Raspberry Pi OS. Så att vi kan uppdatera firmware och aktivera USB-start.
Uppdatera först APT-paketets förvarscache med följande kommando:
$ sudo apt uppdatering
APT-paketets förvarscache bör uppdateras.
Som du kan se har jag några uppdateringar tillgängliga.
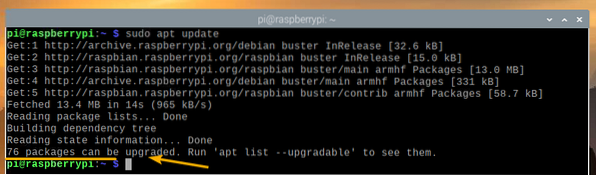
För att uppdatera alla befintliga paket, kör följande kommando:

För att bekräfta uppdateringen, tryck på Y och tryck sedan på <Stiga på>.

APT-pakethanteraren laddar ner och installerar alla nödvändiga uppdateringar från internet. Det kan ta ett tag att slutföra.
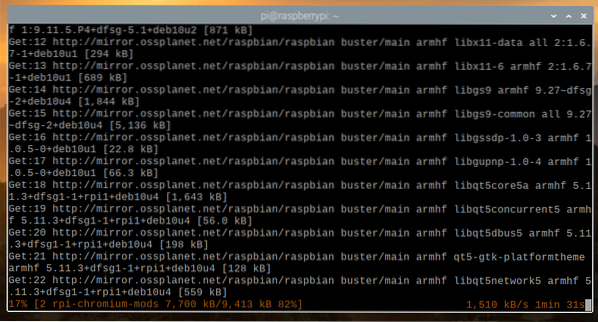
Vid den här tiden bör alla befintliga paket installeras.

För att ändringarna ska träda i kraft startar du om din Raspberry Pi 4 med följande kommando:
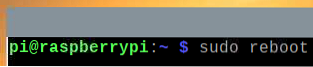
Nu måste du uppdatera firmware på din Raspberry Pi 4.
När din Raspberry Pi 4 startar öppnar du en terminal och kör raspi-config Raspberry Pi-konfigurationsverktyget enligt följande:
$ sudo raspi-config
Härifrån väljer du Startalternativ och tryck <Stiga på>.
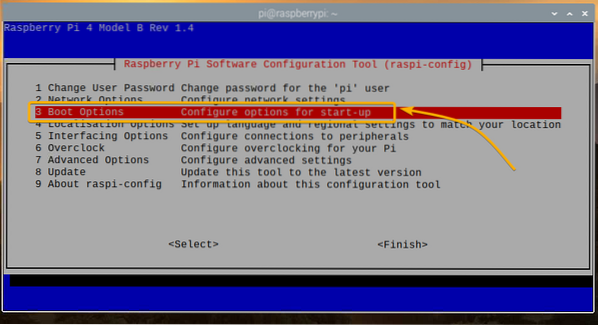
Välj Boot ROM-version och tryck <Stiga på>.
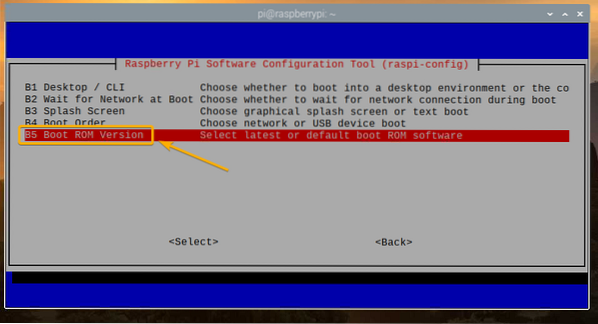
Välj Senaste Använd den senaste versionen av ROM-programvaran och tryck <Stiga på>.
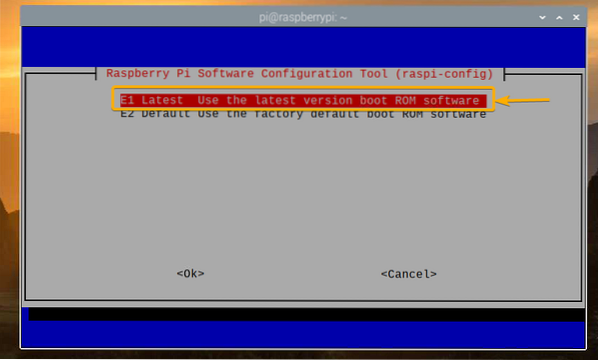
Välj <Ja> och tryck på <Stiga på>.
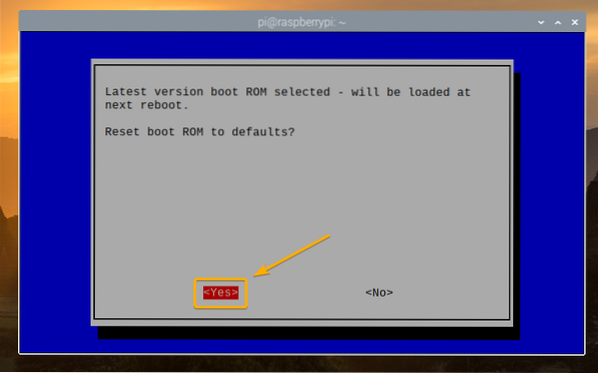
Tryck <Stiga på>
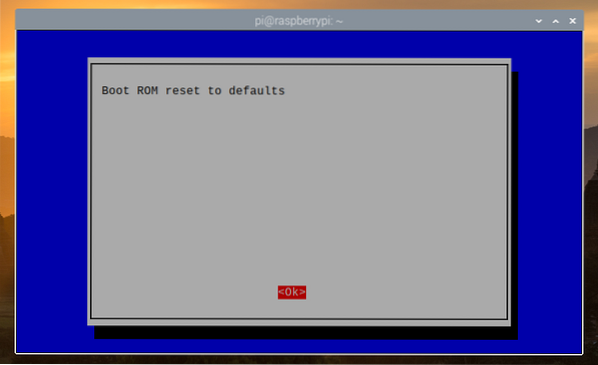
Välj <Avsluta> och tryck på <Stiga på>.
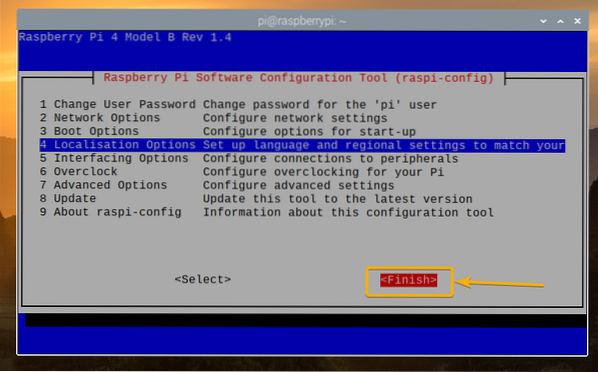
Välj <Ja> och tryck på <Stiga på>. Din Raspberry Pi 4 ska starta om. När den startar bör firmware uppdateras.
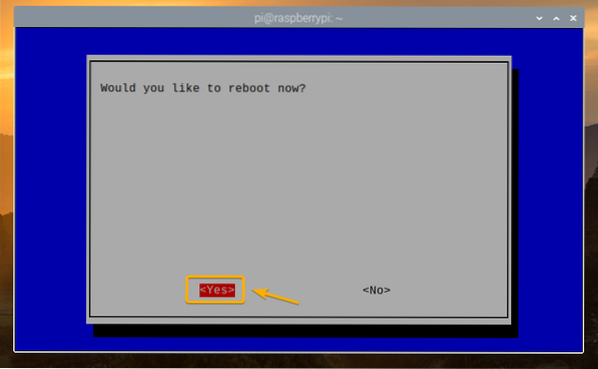
Nu kan du aktivera USB-start på din Raspberry Pi 4.
När din Raspberry Pi 4 startar, öppna en terminal och kör raspi-config som följer:
$ sudo raspi-config
Välj Startalternativ och tryck <Stiga på>.
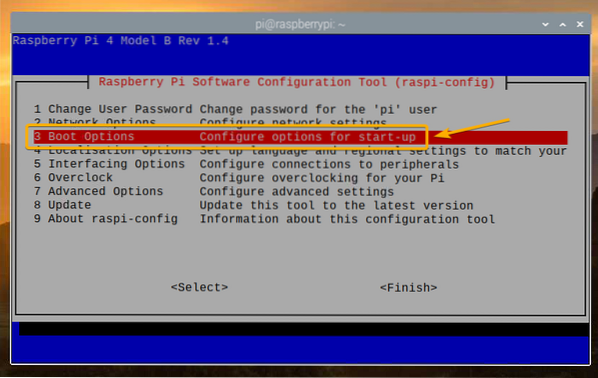
Välj Startorder och tryck <Stiga på>.

Välj USB-start och tryck <Stiga på>.
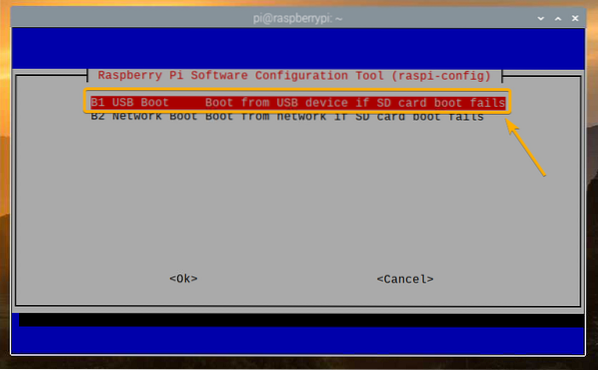
Tryck <Stiga på>.

Välj <Avsluta> och tryck på <Stiga på>.
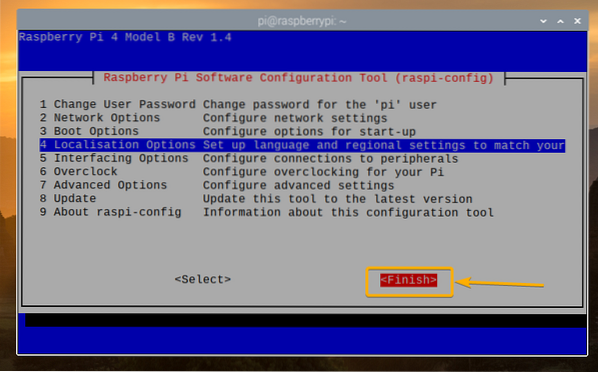
Välj <Ja> och tryck på <Stiga på>. Din Raspberry Pi 4 ska starta om. När den startar bör du ha USB-start aktiverad.
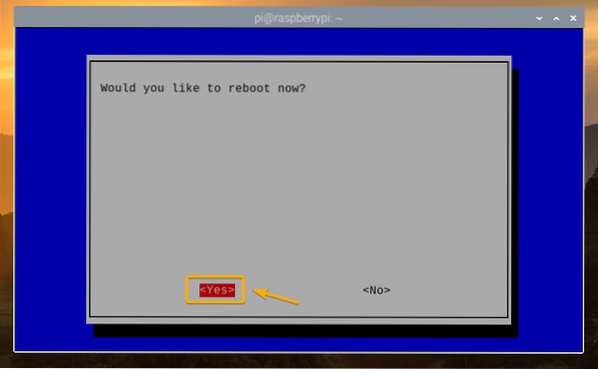
Kontrollera USB-startstatus:
För att kontrollera om USB-start är aktiverad, öppna en terminal och kör följande kommando:
$ vcgencmd bootloader_config
Om du har 0xf41 som den BOOT_ORDER, då har USB-start aktiverats på din Raspberry Pi 4.

Kloning av microSD-kortet till USB HDD / SDD / Thumb Drive:
Du kan helt enkelt blinka ditt favoritoperativsystem på din USB-lagringsenhet med Balena Etsare eller Raspberry Pi Imager. Du kan också klona operativsystemet från microSD-kortet till din USB-lagringsenhet (i.e. Hårddisk, SSD eller tummenhet). Om du klonar operativsystemet från microSD-kortet till din USB-lagringsenhet kan du behålla all information och behöver inte konfigurera om operativsystemet eller installera om de program du använder.
I det här avsnittet ska jag visa dig hur du klonar Raspberry Pi OS från ditt microSD-kort till USB HDD / SDD / Thumb Drive med din Raspberry Pi 4.
Som du kan se är Raspberry Pi OS för närvarande installerat i microSD-kortet mmcblk0.
$ lsblk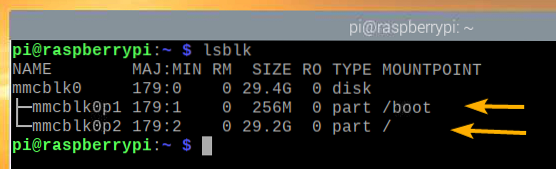
Sätt i USB HDD / SSD / Thumb Drive i din Raspberry Pi 4.
Den ska visas i lagrings- / blockera enhetslistan, som du kan se på skärmdumpen nedan.
$ lsblk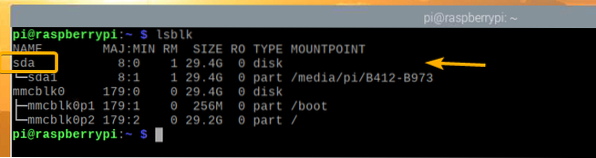
Gå till Raspberry Pi OS-menyn Tillbehör > SD-kort kopiator.
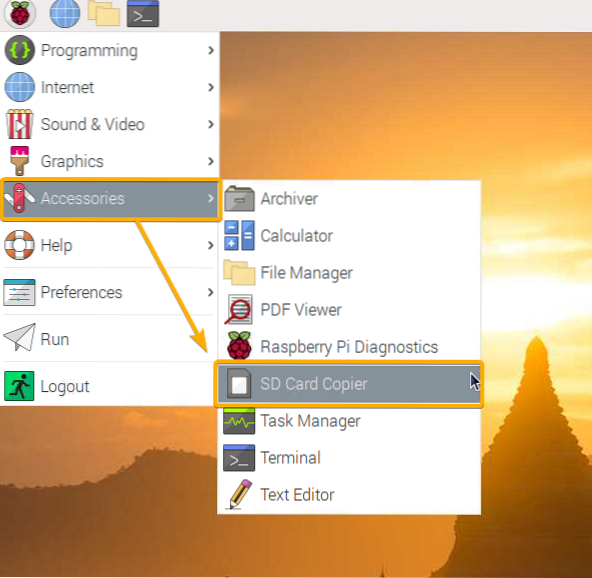
SD-kortmaskinen bör starta.
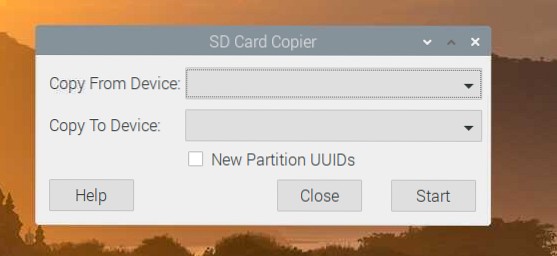
Välj microSD-kortet (källa) från Kopiera från enhet rullgardinsmenyn och välj USB HDD / SSD / Thumb Drive (mål) från Kopiera till enhet rullgardinsmenyn. När du är klar klickar du på Start.
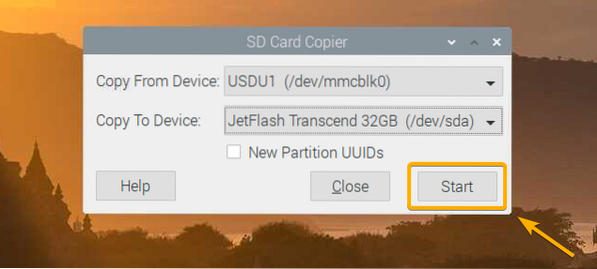
Klicka på för att bekräfta klonoperationen Ja.
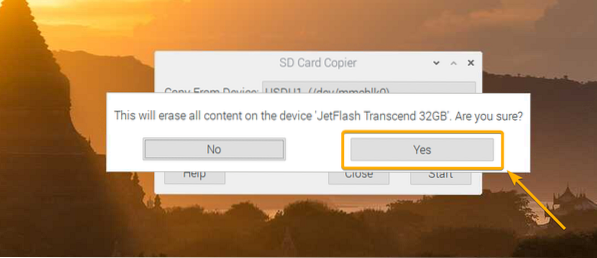
SD-kortmaskin bör börja kopiera innehållet från microSD-kortet till USB-lagringsenheten. Det tar ett tag att slutföra.
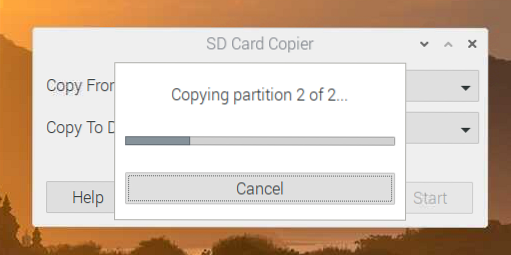
När klonoperationen är klar klickar du på OK.
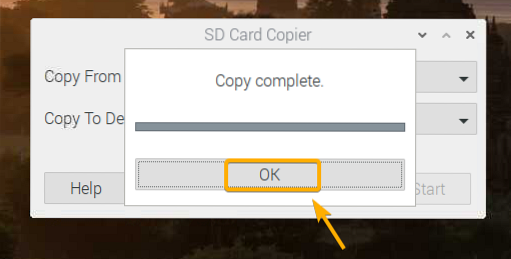
Klicka på Stänga för att stänga SD-kortkopian.
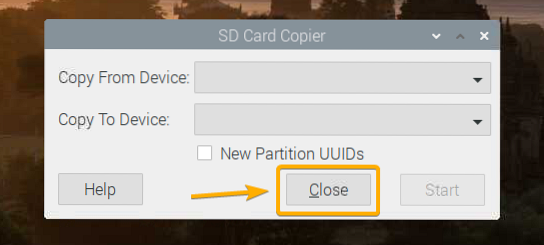
Stäng nu av din Raspberry Pi 4 med följande kommando:

Starta OS på Raspberry Pi 4 från USB HDD / SDD / Thumb Drive:
Nu när USB-lagringsenheten är klar tar du ut microSD-kortet från Raspberry Pi 4 och behåll bara USB HDD / SSD / Thumb Drive. Slå sedan på din Raspberry Pi 4.

Din Raspberry Pi 4 ska starta från USB HDD / SSD / Thumb-enhet.
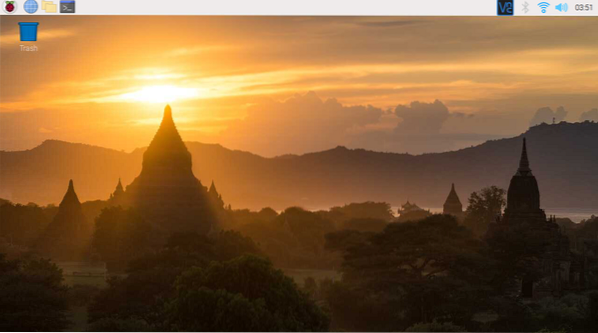
Som du kan se startade operativsystemet upp från USB HDD / SSD / Thumb Drive.
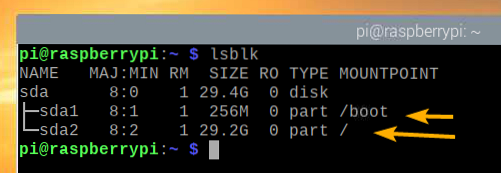
Slutsats:
I den här artikeln har jag visat dig hur du aktiverar USB-start på Raspberry Pi 4 med Raspberry Pi OS. Jag har också visat hur man klonar operativsystemet från microSD-kortet till USB-hårddisken / SSD / tummenhet och startar från USB-lagringsenheten.
 Phenquestions
Phenquestions


