I den här artikeln lär du dig att fånga trådlösa ramar med Wireshark i Linux (exempel: Ubuntu. För att följa den här artikeln bör du först lära dig grunderna i WireShark i artikeln Wireshark Basic, och sedan kan du komma tillbaka hit.
Det finns några steg som ska följas för att uppnå detta.
Inställningskontroll
Nedan följer kraven för att fånga Wi-Fi-paket med Wireshark.
Wi-Fi-gränssnitt
För att kontrollera om du uppfyller detta krav, öppna terminalen med genvägen Alt + Ctrl + T och kör kommandot “iwconfig.”Denna utgång ska visa om det finns ett fungerande Wi-Fi-gränssnitt. Följande skärmdump visar resultatet av detta kommando:

I det här exemplet är “wlp2s0” gränssnittsnamnet för Wi-Fi-kortet.
- ”IEEE 802.11 ”är indikationen för Wi-Fi-gränssnittet.
- Som standard är läget “Hanteras,”Vilket innebär att det är ett klient- eller stationsläge.
Stöd för bildskärmsläge
Wi-Fi-kortet måste stödja övervakningsläge för att kunna sniffa ut trådlösa paket. Detta är ett måste, annars kan du inte sniffa trådlösa paket med Wireshark. Öppna terminalen och kör kommandot “iw phy0 info”Eller”iw lista.”Det finns en enorm lista med information tillgänglig här, men vi måste bara kontrollera avsnittet för”övervaka.”Om enheten inte stöder övervakningsläge är det inte möjligt att sniffa på det trådlösa paketet med Wireshark.
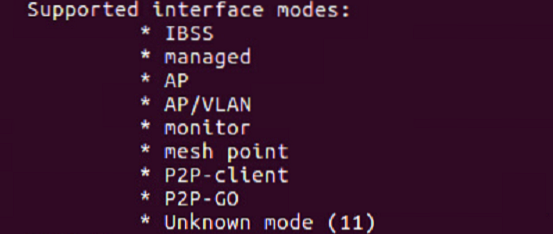
Kontrollera Wireshark-programvaran
Öppna terminalen och kör kommandot “wireshark -version.”Om Wireshark är installerat bör det finnas ett versionsnamn med många detaljer, som i följande skärmdump:
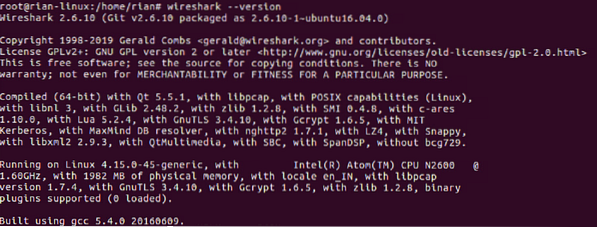
Om den inte är installerad använder du kommandona ”apt-get-uppdatering”Och”apt-get install wireshark”För att installera Wireshark på ditt system.
Konfigurera bildskärmsläge
I tidigare avsnitt såg du att standardläget för Wi-Fi-gränssnittet är “hanterat.”För att fånga ett trådlöst paket måste vi konvertera“ hanterat ”läge till“ monitor ”-läge. Det finns olika kommandon som du kan använda, men för att använda en enkel metod först försöker vi använda “iwconfig”-Kommandot för att skapa övervakningsläge.
Låt oss anta att namnet på Wi-Fi-gränssnittet är “wlp2s0,”Som visas på skärmdumpen.
Steg 1: Gå in i superanvändarläget
Gå först in i superanvändarläge; annars får vi tillstånd att göra detta.
Kommando: “su”
Steg 2: Skapa bildskärmsläge
Kommando: “Monitor för iwconfig wlps20-läge”
Produktion: Om gränssnittet är uppe och aktivt får du felet ”Enhet eller resurs upptagen”.
Så gör gränssnittet nere med följande kommando.
Kommando: “ifconfig wlsp2s0 ner”
Utför sedan det första kommandot igen.
Kontrollera slutligen om gränssnittet är i bildskärmsläge med hjälp av “iwocnfig”Kommando.
Här är skärmdumpen för att förklara alla ovanstående steg:
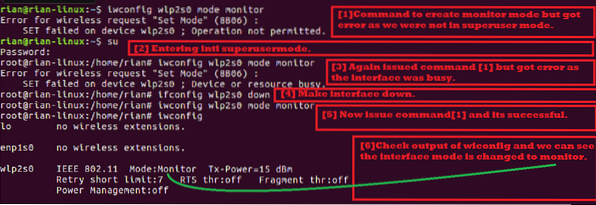
Steg 3: Konfigurera Wi-Fi Sniffing Channel
I det trådlösa protokollet finns det två radiofrekvensband:
- 5 GHz [Frekvensomfång är 5180MHz - 5825MHz]
- 2.4 GHz [Frekvensomfång är 2412MHz - 2484MHz]
Wiki-länk för WLAN-kanallista: https: // sv.wikipedia.org / wiki / List_of_WLAN_channels
Om ditt trådlösa kort stöder 1 och 2 betyder det att Wi-Fi-kortet kan sniffa på båda bandbreddskonfigurerade kanalerna. Låt oss se vad vårt kort stöder.
Med kommandot ”iw lista,”Vi kan kontrollera denna förmåga. Vi letar efter avsnittet nedan i skärmbilden för kommandoutmatning:
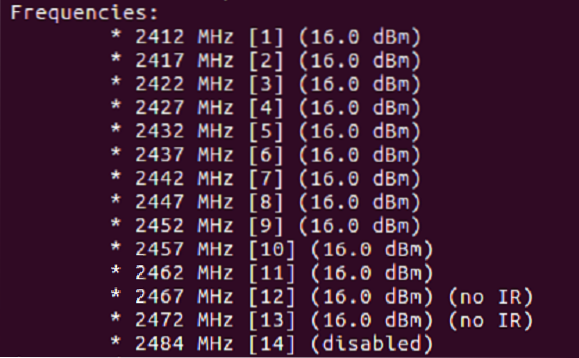
Som du kan se i listan ovan stöder detta Wi-Fi-chip endast 2.4Ghz [Kontrollera frekvensområdet].
Varje frekvens är känd som kanalnummer. Till exempel anses 2412MHz vara kanal 1 [Visas i []].
Nu måste vi konfigurera en kanal för vårt skärmlägesgränssnitt. Låt oss försöka ställa in kanal 11 [frekvensen är 2462MHz].
Kommando: “iwconfig wlp2s0 kanal 11”
Om ovanstående kommando matar ut ett fel, gör detta gränssnittet upp [“ifconfig wlp2s0 upp”] Och kör sedan“iwconfig wlp2s0 kanal 11”Kommando. Slutligen utför “iwconfig”-Kommandot för att säkerställa att kanalen är korrekt inställd.
Följande skärmdump förklarar stegen ovan:
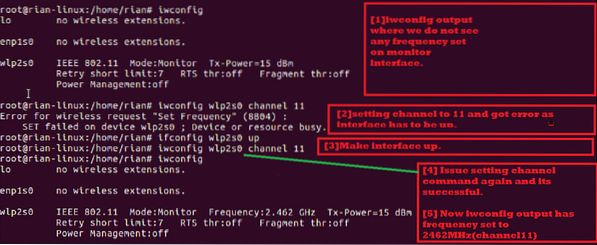
Steg 4: Starta Wireshark och börja fånga
Nu är vi redo att fånga trådlösa paket. Du kan starta Wireshark i bakgrunden med följande kommando:

I startfönstret för Wireshark bör du se följande skärm. Här kan du se en lista med gränssnitt.
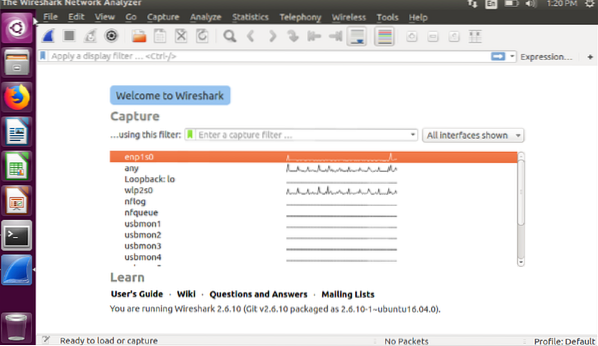
Välj sedan ditt skärmlägesgränssnitt, som är “wlp2s0.”Välj detta gränssnitt och dubbelklicka sedan på det.
Du kan se att direktupptagning just nu pågår.
Följande innehåller några tips om trådlösa paket:
Du bör se protokollavsnittet, som i allmänhet visar 802.11, som är trådlös IEEE-standard.
Du bör också se ramarna "Beacon", "Probe Request" och "Probe Response" under informationsavsnittet i valfri ram.
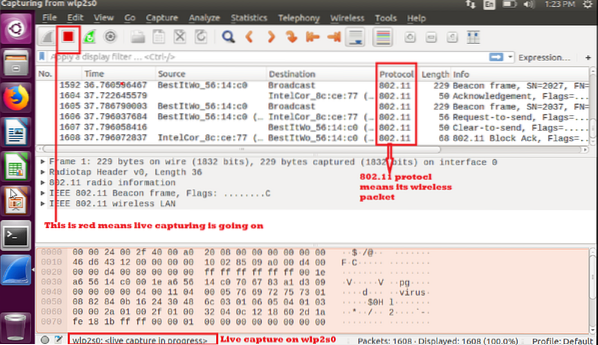
Om du vill spara fångsten och kontrollera den senare väljer du “spara” eller “spara som” och spara den för senare analys.

Så länge gränssnittet är i bildskärmsläge kan du fånga trådlöst paket. Kom ihåg att om du startar om systemet kommer det trådlösa gränssnittet att visas som “Managed” mod igen.
Slutsats
I den här artikeln lärde du dig att fånga trådlösa paket med Wireshark i Linux. Det här är väldigt enkelt att göra i Linux med det inbyggda Wi-Fi-kortet utan att installera någon extra tredjepartsprogramvara. Du kan skapa ett skalskript som innehåller alla dessa kommandon och köra det enda skalskriptet för att konfigurera ditt systems Wi-Fi-kort som övervakningsläge, ställa in önskad kanal och börja använda Wireshark.
 Phenquestions
Phenquestions


