Syn.com, Microsofts gratis e-posttjänst, är förmodligen den mest älskade och använda e-posttjänsten där ute efter Gmail. Dess vackra användargränssnitt, smarta funktioner och branschledande skräppostfilter gör det enkelt till en av de bästa e-posttjänsterna där ute.
Syn.com erbjuder totalt nio typsnitt för att skriva e-post, inklusive Arial, Calibri, Comic Sans MS, Courier New, Franklin Gothic Medium, Garamond, Tahoma, Times New Roman och Verdana. Med standardinställningar, Outlook.com använder Calibri-teckensnitt för att skriva e-post och låter dig välja ett av de tillgängliga nio teckensnitten för att skriva meddelanden.
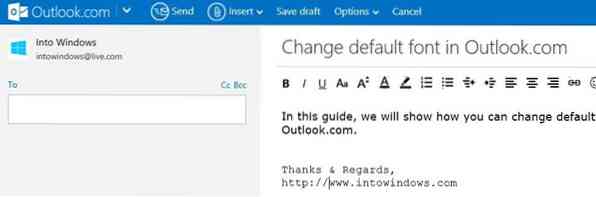
När vi skriver ett e-postmeddelande kan vi enkelt välja ett teckensnitt genom att trycka på Ctrl + Skift + F snabbtangent eller klicka på teckensnittsknappen i verktygsfältet. Men om du inte gillar standard Calibri-teckensnittet och vill ställa in ett annat teckensnitt som standardteckensnitt för e-post kan du göra det under Outlook.com-inställningar. Kort sagt, när du ställer in ett nytt teckensnitt som standard för att skriva e-post, Outlook.com använder det teckensnittet när du börjar skriva.
Även om det inte var möjligt att ställa in ett annat teckensnitt än Calibri som standard under de första dagarna av Outlook.com, det tillåter nu användare att ställa in ett annat teckensnitt än Calibri för att skriva e-post. I den här guiden visar vi hur du kan ställa in ett nytt typsnitt som standardteckensnitt för att skriva e-post i Outlook.com-tjänst.
Ändra standardteckensnitt och teckensnittsfärg
Steg 1: Logga in på din Outlook.com-konto.
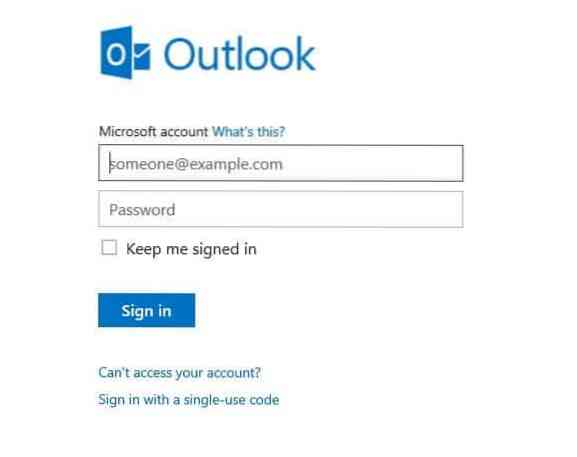
Steg 2: Klicka på det lilla Redskap ikon i sidans övre högra hörn (bredvid ditt kontonamn) och klicka sedan på alternativ för att öppna Outlook.com inställningssida.
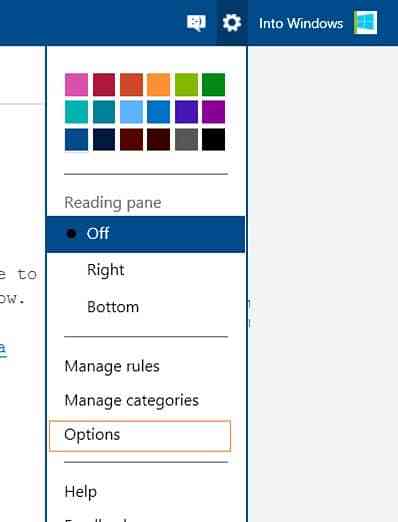
Steg 3: Här under Skriva e-post klicka på Formatering, typsnitt och signatur alternativ för att se alternativ för att ändra standardteckensnitt, teckenstorlek och teckensnittsfärg.
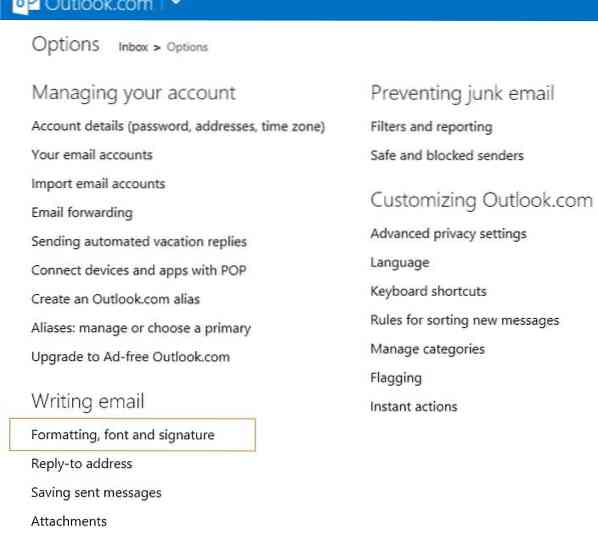
Steg 4: Klicka på Aa (se bild) för att välja ett standardteckensnitt för att skriva e-post. Alternativ för att ändra standardstorlek och teckensnittsfärg finns också på denna sida (se bild).
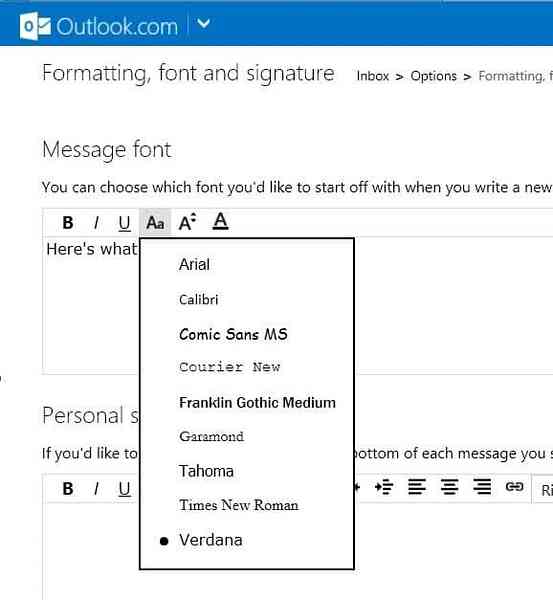
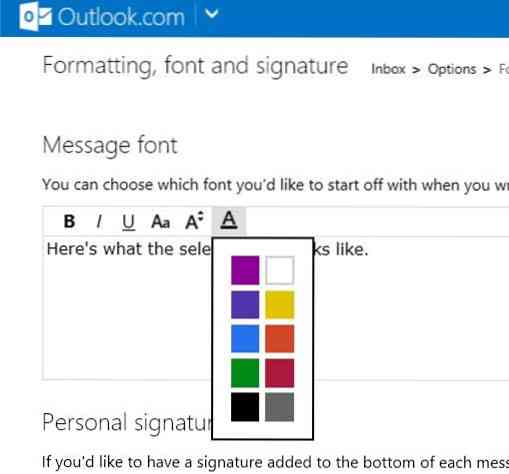
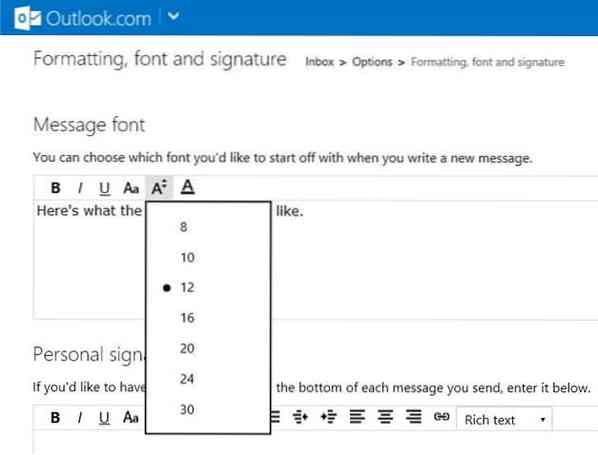
Steg 5: När du är klar klickar du på Spara knapp. Det är allt!
Hur man ändrar Outlook.com lösenord och hur man återställer glömt Outlook.com lösenordsguider kan också intressera dig.
 Phenquestions
Phenquestions


