Jag har kört Office 2016 tillsammans med Office 2013 de senaste tio månaderna. Även om jag inte använder Microsoft Office 2016 så ofta föredrar jag att använda det när jag skriver långa artiklar på natten eftersom det erbjuder en mörk bakgrund (färgschema) till skillnad från Office 2013.
Både Word 2016 och Word 2013 använder Calibri-teckensnitt i 11-storlek med standardinställningar. Det finns inget fel med det, men jag tycker att Calibri-teckensnitt inte är lätt att läsa. Varje gång jag startar programmet och startar ett nytt dokument måste jag ändra standardteckensnitt och teckenstorlek. Medan man snabbt kan ändra teckensnitt och teckenstorlek med kortkommandon, skulle det inte vara bättre om du kunde ställa in din favoritstorlek och teckenstorlek som standard för att undvika att ändra dem varje gång?
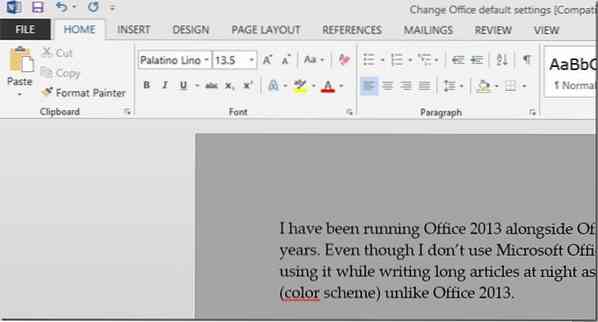
Lyckligtvis är det enkelt att ändra standardteckensnitt och teckenstorlek i Word 2016 och Word 2013 och det är möjligt att göra utan hjälp från tredjepartsprogram. I Word 2013 kan du ändra många standardinställningar, inklusive teckensnitt, typsnitt, teckensnittsfärg, teckensnittsstorlek, effekter, styckeavstånd och indrag.
Om några av standardinställningarna för Word 2016 inte fungerar för dig kan du enkelt konfigurera Word 2013 för att ändra standardteckensnitt och teckenstorlek. Följ instruktionerna nedan för att ändra standardinställningarna i Word 2016 och Word 2013.
Ändra standardinställningar för teckensnitt i Word 2016 och 2013
Steg 1: Öppna Word 2013/2016-programmet.
Steg 2: Tryck samtidigt på Ctrl + Skift + F för att öppna teckensnittsdialogen.
Steg 3: Här väljer du ditt favoritteckensnitt, typsnitt, teckenstorlek och färg.
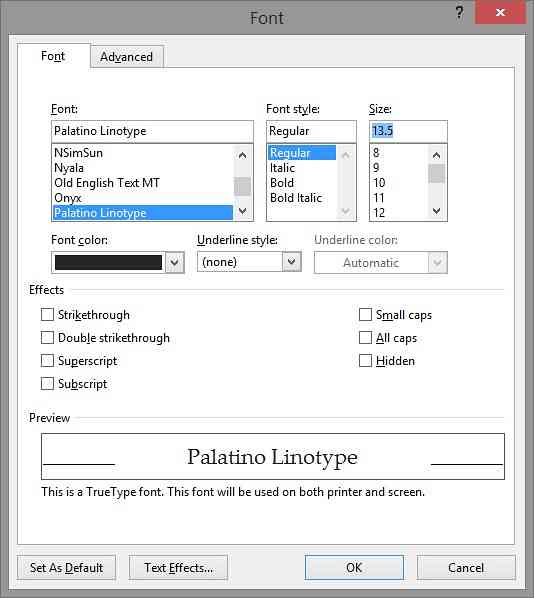
Steg 4: Klicka slutligen på Ange som standard. När du ser följande dialogruta, välj det andra alternativet märkt Alla dokument baserat på mallen Normal och klicka sedan på OK för att spara nya inställningar.
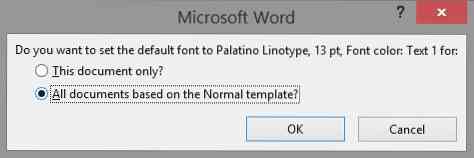
Observera att du också kan ändra standardinställningarna för sidlayout. För att göra det, byt till fliken Sidlayout och klicka sedan på expand-knappen för att ändra standardinställningar.
 Phenquestions
Phenquestions


