När du binder ett utskrivet Word-dokument kan en del döljas automatiskt. För att lösa detta problem kan du ändra standard Rännstorleksstorlek och position med hjälp av denna handledning. Även om standardrännpositionen är inställd på "Vänster", är det också möjligt att ändra den till "Top". Så här kan det göras.
Marginaler är alltid praktiska när du behöver skriva ut dokument och placera dem i en fil så att människor kan läsa texten tydligt. Men om du behöver binda papperet av någon anledning kan det hända att endast marginal inte är så bra som det borde vara. Det är där du behöver använda Ränna. Även om Microsoft använder rännan som standard måste du ändra värdet och positionen så att den fungerar enligt dina krav. Eftersom Microsoft inkluderade denna funktion som ett inbyggt alternativ behöver du inte ladda ner eller installera tillägg i Word.
Så här ändrar du standardrännstorlekens storlek och position i Word
Följ dessa steg för att ändra rännstorlek och position i Word-
- Öppna Word på din dator.
- Gå till Layout flik.
- Klicka på pilikonen i Utskriftsformat sektion.
- Ange rännans storlek och position.
- Klicka på OK knapp.
Låt oss kolla in dessa steg i detalj.
För att komma igång måste du öppna Word på din dator. Om den redan har öppnats, byt flik från Hem till Layout. Här hittar du ett avsnitt som heter Utskriftsformat. Du måste klicka på nedåtpilen som syns i slutet av avsnittet Utskriftsformat.
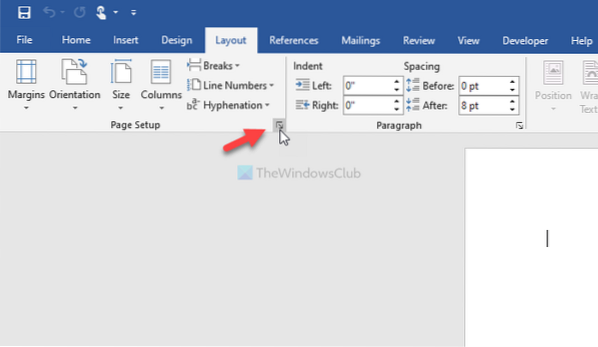
Se nu till att du är i Marginaler flik. Om så är fallet kan du se två alternativ - Ränna och Rännans position.

Välj först positionen. För det, expandera Rännans position rullgardinsmenyn och välj Vänster eller Topp. Eftersom nästan alla binder en sida från vänster eller uppifrån, erbjuder Word bara dessa två alternativ.
Därefter kan du ändra rännstorleken. Det är möjligt att ange storleken med hjälp av siffertangenten på tangentbordet, eller så kan du klicka på upp / ned-pilen för att göra ändringen.
Du kan ta en titt på Förhandsvisning rutan eftersom den visar förändringen i realtid. När du är klar med alla dessa saker klickar du på OK knappen för att spara ändringen.
Det är allt! Hoppas det här enkla tricket hjälper dig mycket.

 Phenquestions
Phenquestions


