Innan vi faktiskt går vidare till huvudsteget för att se hur vi kan ändra standardporten på vår tomcat-server, låt oss först gå in på lite mer djup och se vad denna tomcat-server egentligen är och vad är några applikationer där den oftast används.
Som tidigare nämnts är Apache Tomcat-servern en öppen källkodsserver som fungerar som en servletbehållare för implementering av flera storskaliga Java-företagsspecifikationer som Java Servlet, Java Server Pages, Java Expression Language och Java WebSocket-teknologier. Servlet-behållare är en del av webservern och kan beskrivas som mer eller mindre en applikationsserver som tillhandahåller programmeringsmodellen allt annat som behövs - öppning av uttag, hantering av vissa komponenter, hantering av API-samtal och så vidare. Apache Tomcat-servern är en av de mest använda servrarna där ute och har drivit upp flera stora företagsapplikationer. Utöver detta, eftersom det är opensource och faller under Apache-licensen, innehåller det en stor utvecklarlista och flera forum där människor alltid ger sina insatser och erbjuder hjälp till varandra.
Utan vidare ado, låt oss äntligen gå vidare till huvudämnet i vår artikel.
Ändrar standardport
Som standard kör Tomcat-servern på 8080 Portnummer. Men om det finns ett behov av att ändra detta kan det göras enkelt genom att följa följande steg:
1. Hitta servern.xml-fil i Tomcat-katalogen
Först måste vi ta reda på var vi installerade tomcat-servern exakt. I Windows, gå till din C katalogen och sedan till Program filer katalog, leta efter en katalog med namnen Tomcat, Apache Software Foundation eller Apache. Om du hittar något av dessa öppnar du dem och söker sedan efter konf katalog.
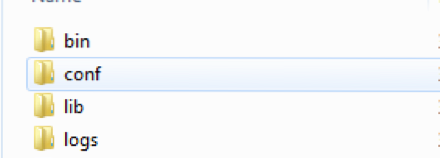
När du har hittat detta öppnar du det och det kommer att finnas en fil som heter server.xml. Öppna detta med valfri filredigerare.
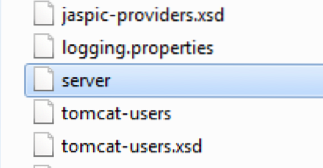
I Linux kan du enkelt hitta tomcats hemkatalog genom att söka i sökfönstret. När du har hittat den, öppna den och gå sedan in i konf katalog och öppna servern.xml-fil.

När du har öppnat xml-filen ser du något liknande i början av den:
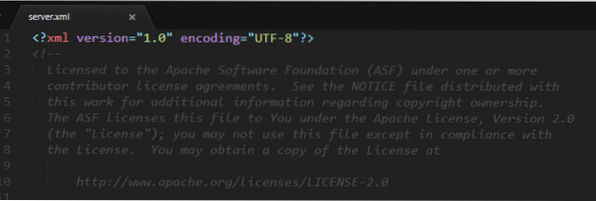
2. Hitta Connector Tag
Efter att ha öppnat servern.xml-fil, försök hitta en rad som börjar med Anslutning märka. Beroende på din version av tomcat kan dessa vara någon av de två nedan:
Första versionen:
enableLookups = "false" redirectPort = "8443" acceptCount = "100"
connectionTimeout = "20000" disableUploadTimeout = "true" />
Andra versionen:
redirectPort = "8443" />
3. Ändra portnummer
Som du har märkt har Connector-taggen i var och en av de två versionerna ovan en portegenskap kopplad till den och den har standardportnumret tilldelat. För att få din Tomcat-server att köra på en annan port, byt helt enkelt ut den porten med det portnummer du vill att tomcat-servern ska köras på. Till exempel vill jag att min tomcat-server ska köras på 8090-porten, då skulle ändringen i Connector-taggen vara:
redirectPort = "8443" />
Som kan ses i exemplet ovan ersatte jag helt enkelt 8080-numret som placerades i hamnfastigheten med min hamn, 8090.
4. Startar om Tomcat
När du har bytt Tomcat-serverns port sparar du servern.xml-fil. Om din Tomcat-server körs för närvarande, stoppa den, starta om och starta den igen. Om den inte körs startar du bara om och startar sedan. När du kör din Tomcat-server körs den nu på den port du angav. I mitt fall skulle det vara 8090-porten.
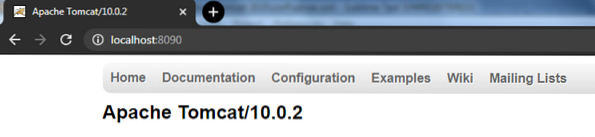
Slutsats
Tomcat-servern är en av de mest använda webbservrarna där ute och har blivit oerhört populär i samhället. Den har några väldefinierade kommandon och är lätt att konfigurera enligt de steg som visas i artikeln om att ändra standardporten. Sammantaget är det ett verktyg som är värt att lägga tid.
 Phenquestions
Phenquestions


