Nätverksadministratörer måste hantera och tilldela den statiska IP-adressen till sin server, särskilt när konstant åtkomst till servern krävs eller servern är konfigurerad som FTP-server. Routern tilldelar den nya IP-adressen när hyrestiden går ut. Detta beror på dess begränsade antal IP-adresser från 0 till 255.
Så i det här inlägget lär du dig att byta från DHCP till statisk IP-adress på:
- Ubuntu 20.04 LTS
- Ubuntu 20.04 Server eller terminal
Låt oss börja med det grafiska sättet först.
Använda GUI
Först och främst måste du öppna inställningarna för ditt Ubuntu-system.
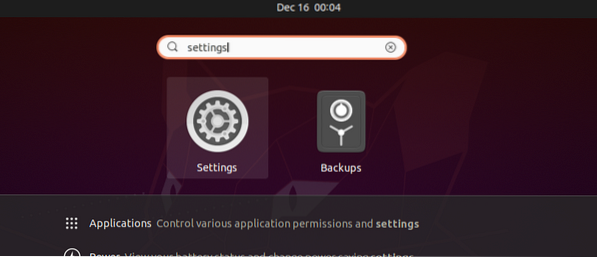
Om ditt system är anslutet till en trådbunden anslutning, gå till fliken Nätverk.
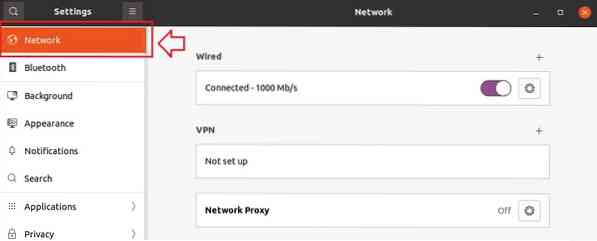
Annars går du till fliken Trådlöst.
Och klicka på kugghjulsikonen i det trådbundna eller trådlösa avsnittet angående anslutningstypen du är ansluten till.
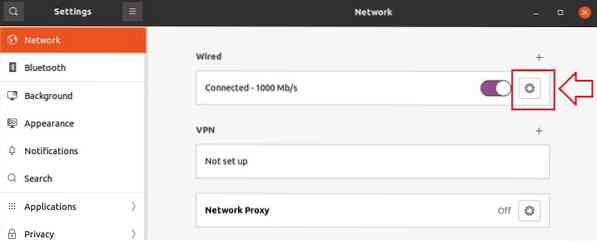
Efter att ha klickat på kugghjulsikonen visas en popup-inställningsruta på skärmen så här.
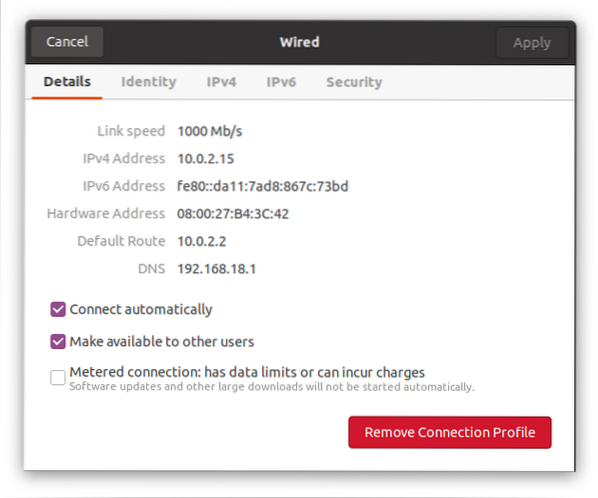
Du kan se den för närvarande tilldelade IP-adressen till mitt system, standardväg och DNS på fliken detaljer.
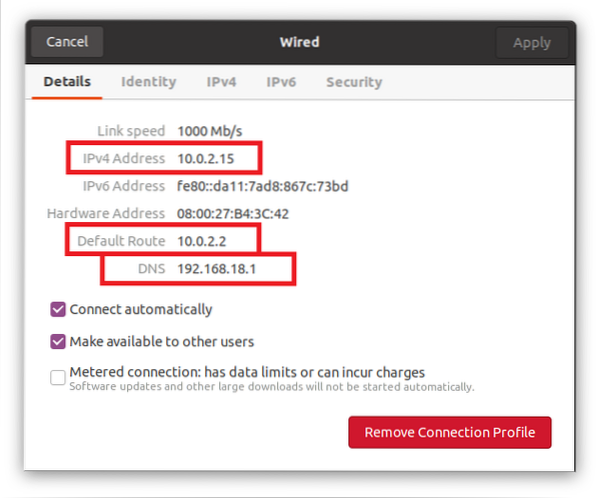
För att ändra IP-adressen till önskad statisk IP-adress, gå till fliken “ipv4” från det övre fältet i inställningsmenyn.
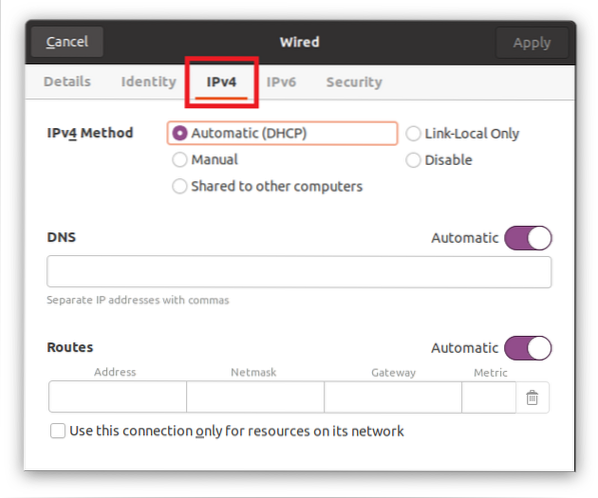
Välj alternativknappen “Manuell” i avsnittet ipv4-metod.
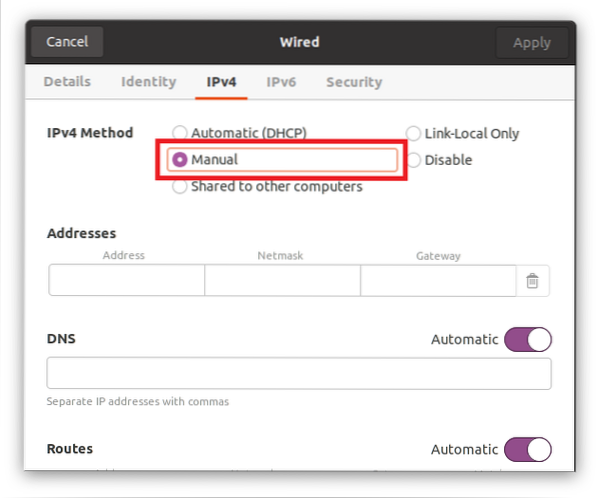
Ange IP-adressen (som är den statiska IP-adress du väljer), Netmask och Gateway.
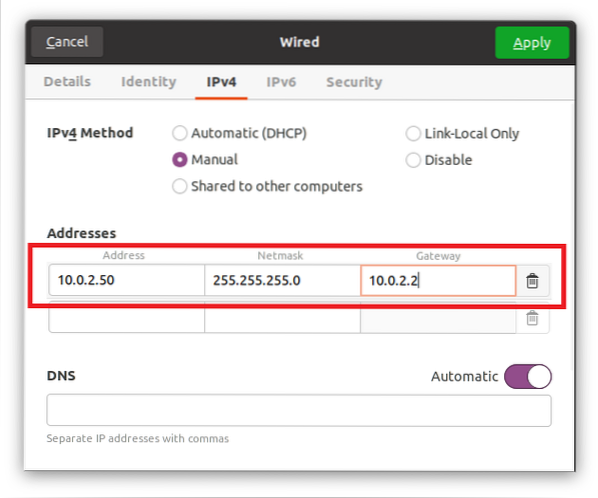
DNS är inställt på Automatisk, men om du vill tillhandahålla manuell DNS stänger du av den med växlingsknappen och anger DNS. Du kan tillhandahålla flera domännamnsservrar genom att separera dem med komma.
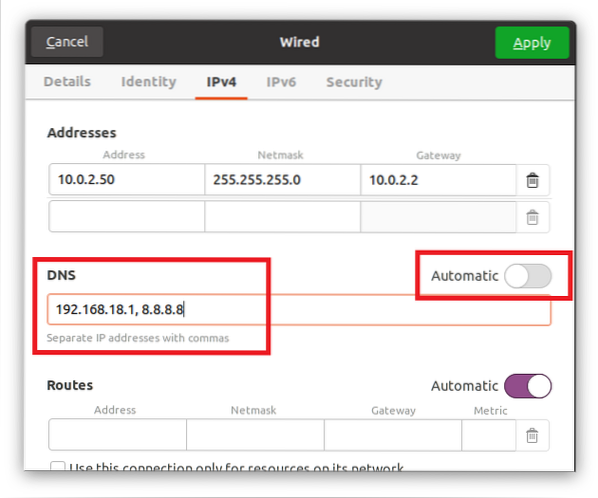
När du har fyllt i alla dessa fält klickar du på tillämpningsknappen längst upp till höger i popup-rutan för att spara inställningarna.
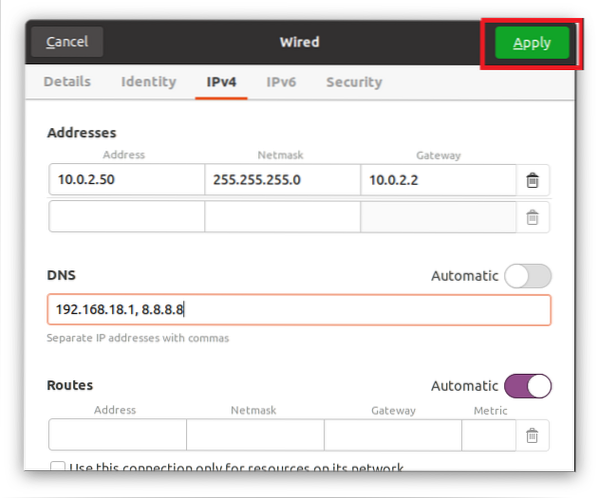
Stäng av anslutningen en gång med växlingsknappen och slå på den igen för att tillämpa ändringarna och få resultat.
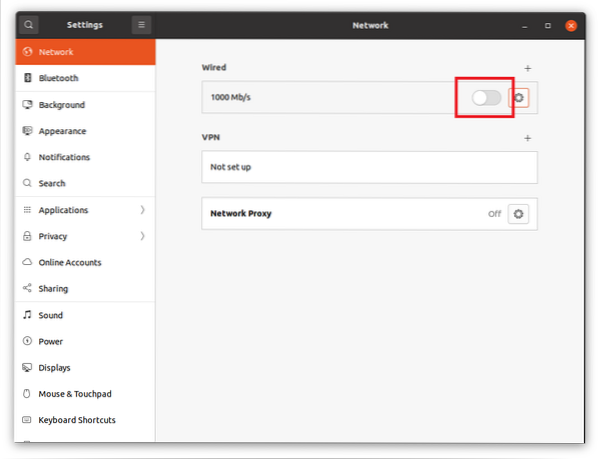
När du har aktiverat den, klicka på kugghjulsikonen igen för att öppna popup-fönstret för inställningar. Du kan se på informationsfliken att IP-adressen, nätmask, gateway och DNS har ändrats framgångsrikt.
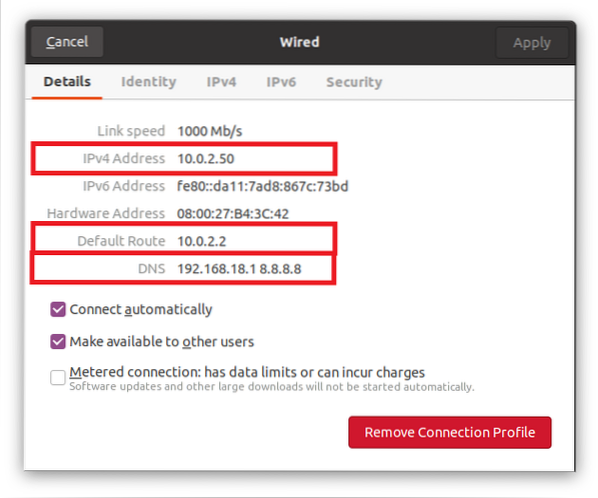
Detta är det enklaste och enklaste sättet att grafiskt byta från DHCP till statisk IP-adress.
Använda Terminal
Vi kan konfigurera eller ändra DHCP till statisk IP-adress i terminalen med hjälp av Netplan-verktyget. Ubuntu eller Ubuntu-server använder som standard Netplan för att konfigurera nätverkskonfigurationerna.
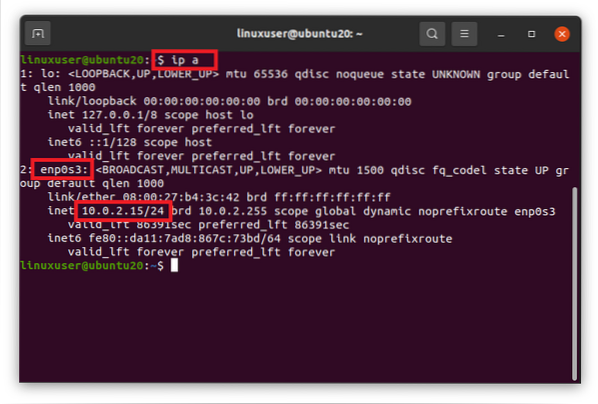
Eftersom Netplan använder YAML-filen för konfigurationen av nätverket måste vi redigera YAML-filen i / etc / netplan-katalogen. Gå till katalogen / etc / netplan med hjälp av kommandot cd i terminalen.
$ cd / etc / netplan
Om vi listar filerna i katalogen / etc / netplan med kommandot ls,
$ ls
vi kan ha namnet på YAML-filen för nätverkskonfiguration.
Öppna den i en nano-redigerare.
$ sudo nano 01-nätverkshanterare-allt.yaml
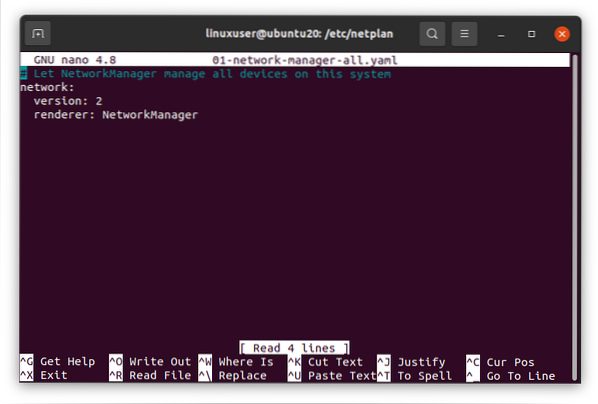
Ange den statiska IP-adressen du väljer med nätmasken, gatewayen och adresserna till namnservrarna med hjälp av följande givna syntax eller klistra in följande rader i den YAML-filen.
# Låt NetworkManager hantera alla enheter på detta systemnätverk:
version: 2
renderare: NetworkManager
ethernets:
enp0s3:
dhcp4: nej
adresser: [10.0.2.60/24]
gateway4: 10.0.2.2
namnservrar:
adresser: [192.168.18.1, 8.8.8.8]
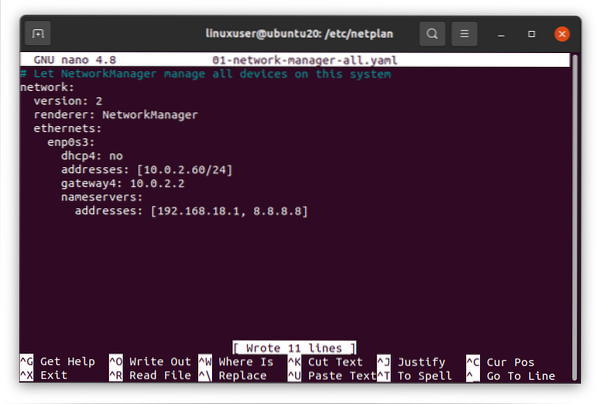
När du är klar sparar du filen och återgår till terminalen.
Kör nu följande kommando på Ubuntu-servern eller terminalen för att tillämpa ändringar.
$ sudo netplan gäller
Och starta om ditt system så att ändringarna träder i kraft.
$ sudo omstart
Efter att du har startat om systemet kör du kommandot “ip a” för att verifiera ändringarna.
$ ip a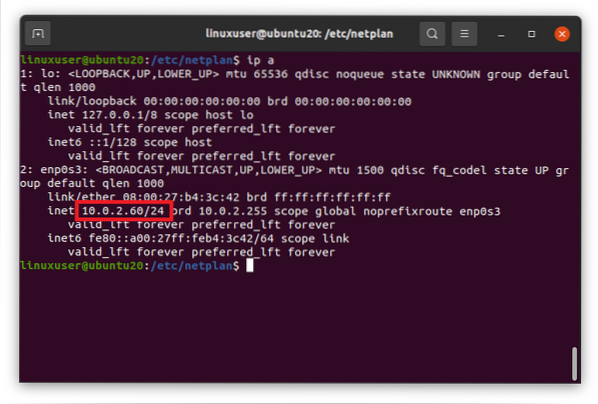
Det kan ses på skärmdumpen ovan att IP-adressen ändras till önskad statisk IP-adress framgångsrikt.
Sammanfatta
Det här var de två olika sätten att ändra DHCP till statisk IP-adress i Ubuntu 20.04 LTS och Ubuntu 20.04 Server eller terminal.
 Phenquestions
Phenquestions


