Som standard synkroniserar Windows 10/8/7 din systemtid med internetservrar varje vecka. Om du vill synkronisera och uppdatera systemtiden manuellt med en Internet-tidsserver som tid.windows, com, du måste högerklicka på Time i aktivitetsfältet> Justera tid och datum> fliken Internet Time> Ändra inställningar> Uppdatera nu.
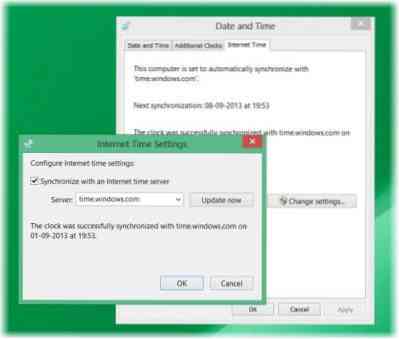
Ändra Windows Internet Time Update Interval
Men vad händer om du vill synkronisera din tid automatiskt med servrarna oftare - som säg dagligen? Du kan ha dina skäl för att du vill ändra detta till dagligen - eller till och med på månadsbasis! Låt oss se hur du kan göra det. Innan vi fortsätter, låt oss lära oss några saker om hur tidssynkronisering fungerar på Windows.
Windows Time Service - W32Time.exe
De Windows Time Service eller W32Time.exe upprätthåller datum- och tidssynkronisering på alla klienter och servrar i nätverket. Om den här tjänsten stoppas är synkronisering av datum och tid inte tillgänglig. Om den här tjänsten är avaktiverad kan alla tjänster som uttryckligen beror på den inte starta.
Många registerposter för Windows Time-tjänsten är desamma som grupprincipinställningen med samma namn. Grupprincipinställningarna motsvarar registerposter med samma namn i:
HKEY_LOCAL_MACHINE \ SYSTEM \ CurrentControlSet \ Services \ W32Time \
Windows Time Service Tool - W32tm.exe
W32tm.exe eller Windows Time Service Tool kan användas för att konfigurera Windows Time Service-inställningar. Den kan också användas för att diagnostisera problem med tidstjänsten. W32tm.exe är det föredragna kommandoradsverktyget för konfigurering, övervakning eller felsökning av Windows Time-tjänsten. TechNet kastar mer ljus på detta.
För att använda detta verktyg måste du öppna ett förhöjd kommandotolk, typ W32tm /? och tryck Enter för att få en lista över alla dess parametrar. När w32tm / resync körs, säger den att datorn ska synkronisera sin klocka direkt. När jag körde det här kommandot fick jag följande fel: Tjänsten har inte startats. Så den Windows Time-tjänst måste startas för att detta ska fungera.
1] Använda Task Scheduler
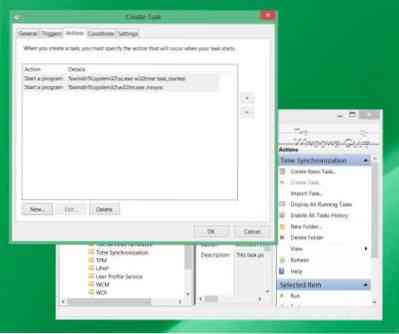
Om du nu skulle skapa en uppgift med Task Scheduler, att köra Windows Time Service och det här synkroniseringskommandot dagligen, som en lokal tjänst med högsta behörighet, skulle du kunna få din Windows-dator att synkronisera din systemtid varje dag.
Du måste öppna Aktivitetsschemaläggaren och navigera till Aktivitetsplaneringsbiblioteket> Microsoft> Windows> Tidsynkronisering. Nu måste du klicka på Skapa uppgift .. länk för att skapa uppgiften. Det här inlägget berättar i detalj hur du schemalägger en uppgift med Aktivitetsschemaläggare.
Under Insatser, du måste välja Starta ett program % windir% \ system32 \ sc.exe med argument starta w32time task_started. Detta kommer att säkerställa att Windows Time-tjänsten körs. Du kan sedan ställa in den andra åtgärden till Starta ett program % windir% \ system32 \ w32tm.exe med argumentet / synkronisera på nytt. De andra inställningarna kan du välja enligt dina personliga preferenser.
DRICKS: Du kan också ändra tidszon med tzutil.exe.
2] Använda registerredigeraren
Du kan också se om det fungerar för dig. Öppna Windows Registerredigerare och navigera till följande registernyckel:
HKEY_LOCAL_MACHINE \ SYSTEM \ ControlSet \ Services \ W32Time \ TimeProviders \ NtpClient
Välj SpecialPollInterval.
Den här SpecialPollInterval-posten specificerar det speciella intervallintervallet i sekunder för manuella kamrater. När SpecialInterval 0x1-flaggan är aktiverad använder W32Time detta avfrågningsintervall istället för ett avfrågningsintervall som bestäms av operativsystemet. Standardvärdet för domänmedlemmar är 3600.
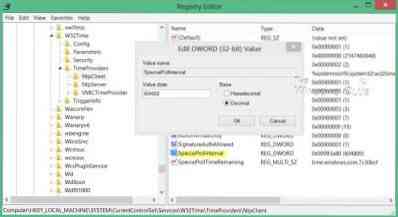
Standardvärdet för fristående klienter och servrar är 604 800. 604800 sekunder är 7 dagar. Så du kan ändra detta decimalvärde till 86400 för att synkronisera var 24: e timme.
Det finns också en enkel väg ut!
Detta freeware-verktyg från DougKnox.com låter dig ändra Internet Time Update-intervallet från Weekly till Daily eller Hourly. Du måste köra verktyget som administratör.
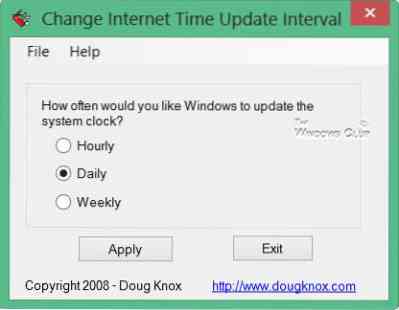
Detta bärbara verktyg fungerar på Windows XP, Windows Vista, Windows 7 och Windows 8. Inte kontrollerat om det fungerar på Windows 10.
Läsa: Kontrollera noggrannheten för din systemklocka.
Det här inlägget hjälper dig om din tidssynkronisering misslyckas med felet - Windows Time Service fungerar inte.
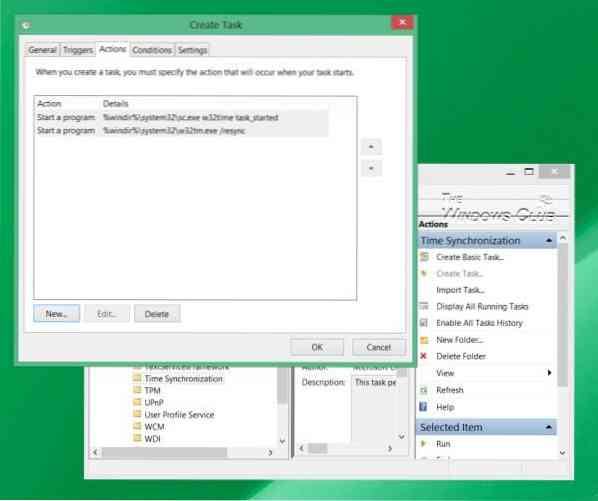
 Phenquestions
Phenquestions


