Microsoft Office råkar vara den bästa kontorsprogramvaran under lång tid och kommer att fortsätta att göra det tills vi inte får några andra bättre textredigerare, ark och balanshanterare, presentationsmakare och många andra saker. Microsoft Office erbjuds på många olika språk, och även många regionala språk i länder finns också tillgängliga för Microsoft Office.
Om du nyligen har en bärbar dator som medföljer licensierad Microsoft Office och licensierad Windows än kommer du inte att kunna formatera systemet helt och hållet bara återställa systemet och avinstallera programmen var det enda alternativet kvar för dig. Oavsett vilket standardspråk är kan Office alltid ställas in på det språk du väljer. Detta alternativ är särskilt användbart för icke-engelsktalande regioner. För att ändra språk på Microsoft Office 2019/2016 följ bara stegen nedan.
Ändra språk i Microsoft Office
Det finns till och med tillfällen där du är vänner eller dina barn medan du arbetar på din bärbara dator kan ha ändrat språk nu vill du återställa det. Eller så kanske du har valt fel språk under installationen och du vill ändra språk, så här är stegen för att göra detsamma i något av ovanstående fall.
Microsoft Office har tre olika områden där språket kan ändras manuellt till vilket annat språk som dessa tre områden inkluderar:
- Användargränssnitt,
- Redigeringsområde,
- Korrekturverktyg.
Många föredrar att användargränssnittet och redigeringsområdet har samma språk medan det kan vara olika enligt personliga preferenser. Språk inom alla de tre områdena kan ändras, för att ändra, kolla in följande steg,
Välj något av programmen i Microsoft Office 2016 alternativ från Fil band. Välj alternativet i dialogrutan Alternativ Språk flik. Det måste finnas ett par språk som du kan välja och ställa in som standardspråk. Om du inte hittar ditt språk kan du också klicka på Lägg till knapp.
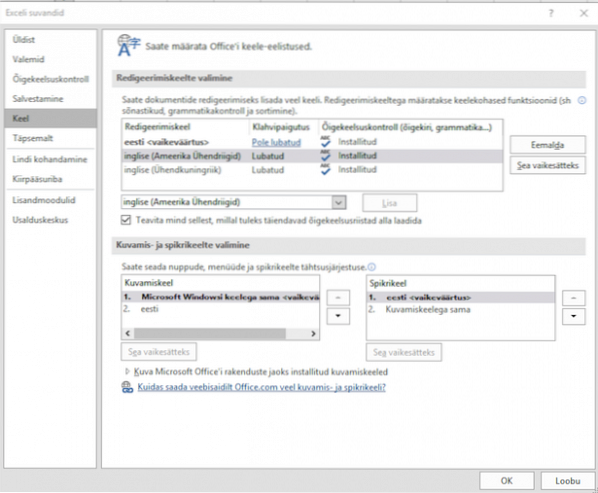
Se Korrektur fliken om du har ditt språk installerat, om inte, klicka sedan på Inte installerad -knappen och Office 2016 tar dig till sidan från vilken du kan installera det dedikerade språketillbehörspaketet.
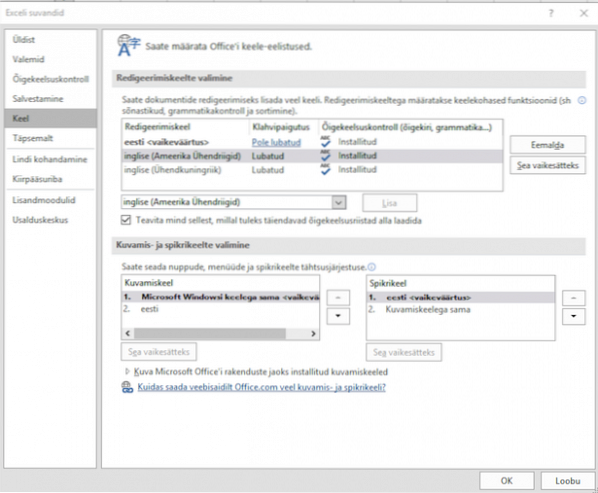
Du kan antingen matcha Microsoft Windows-språket med ditt visningsspråk eller använda piltangenten för att ändra samma. När du har bytt språk kommer det att se ut så här-
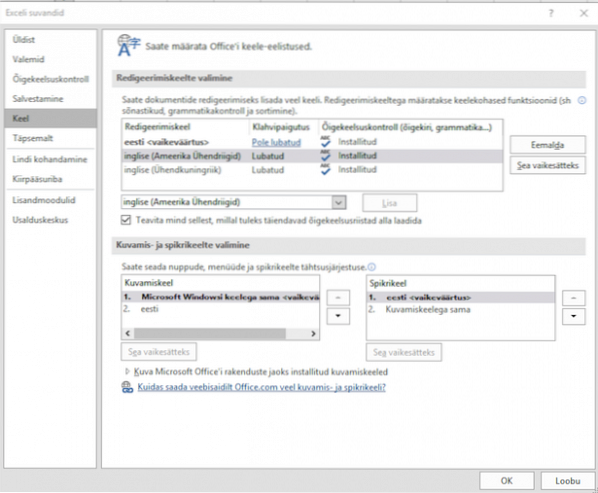
Du kan välja språken i den specifika regionen från ovanstående steg fortfarande om du behöver någon annan hjälp med att ändra språket och sedan kontakta oss i kommentarsektionen nedan.
Vi hoppas att den här artikeln hjälper dig att välja önskat språk i Microsoft Office 2019/2016.
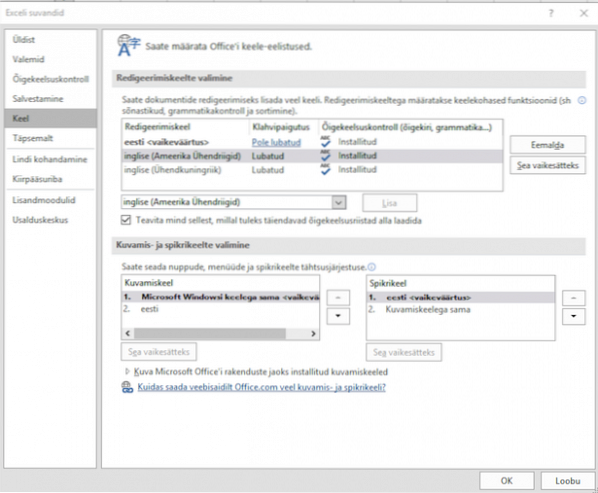
 Phenquestions
Phenquestions


