När du installerar Windows 10 eller ställer in din dator för första gången kan Windows ha övertalat dig att logga in med ett Microsoft-konto. Microsoft-konto är vanligtvis det du har använt för att logga in på din e-post i Outlook, Hotmail eller Live. Det fanns ett alternativ att logga in med ett lokalt konto också, men det går vanligtvis obemärkt. Så nu om du av någon anledning vill byta till ett lokalt konto från ett Microsoft-konto, denna handledning kommer att vägleda dig. Du kan skapa ett separat lokalt konto eller konvertera ditt befintliga konto till det lokala kontot.
Vad är skillnaden
Det finns flera fördelar med att använda ett Microsoft-konto framför ett lokalt konto. Ett Microsoft-konto möjliggör alla molntjänster och låter dig synkronisera dina inställningar över enheter. Det låter dig också komma åt Windows Store och ladda ner / installera applikationer till din dator. Du kan komma åt några av de andra tjänsterna genom att bara använda Microsoft-kontot. Men ett lokalt konto är ett enkelt offline-konto utan synkroniseringsfunktioner. Du måste logga in separat i Windows Store för att ladda ner ett program och de flesta molntjänsterna är inaktiverade.
Det är bra att ha dina inställningar och filer synkroniserade över enheter men av vissa skäl kanske du inte vill göra det. Kanske har du en vanlig dator hemma och du vill inte logga in med ditt personliga Microsoft-konto. Eller så vill du bara ha ett lokalt konto istället. Följ stegen för att konvertera ditt befintliga Microsoft-konto till ett lokalt konto.
Ändra Microsoft-konto till lokalt konto
Steg 1: Tryck på 'Start' och gå sedan till 'Inställningar'.
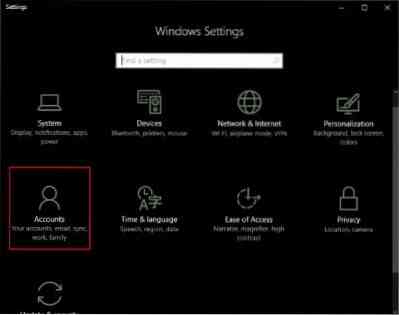
Steg 2: Gå till 'Konton' och gå sedan till 'Din information'. Kontrollera att du är inloggad med ett Microsoft-konto.
Steg 3: Klicka på “Logga in med ett lokalt konto istället”. Ange ditt nuvarande Microsoft-lösenord för att autentisera och tryck på 'Nästa'.
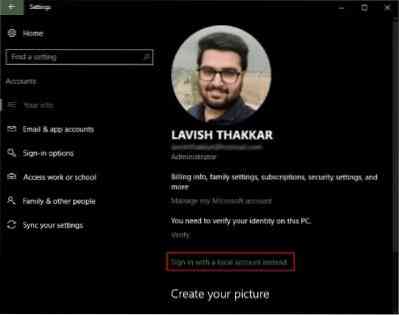
Steg 4: Välj ett nytt användarnamn och lösenord för ditt lokala konto så är du nästan klar. Klicka på "Logga ut och avsluta" och det är det.

Nu behöver du bara logga ut och logga in med nya referenser. Ingen av dina filer eller program påverkas. Kontot förblir som det är, endast inloggningsförfarandet ändras. Du kan enkelt komma åt filerna genom biblioteksmapparna som de var innan du bytte konto. Alla data som är associerade med Windows Store-applikationerna förblir också som de är. Men du måste logga in igen med ditt ursprungliga konto så att apparna kan komma åt den informationen.
Så det här var hur du kan ändra ditt Microsoft-konto till ett lokalt. Det lokala kontot synkroniserar inte dina data och inställningar. Och för att ladda ner Windows Store-appar måste du logga in igen. För att få tillbaka din tillgång till tjänsterna kan du logga in igen med ditt Microsoft-konto. Fastnat på vad som helst? Kommentera dina frågor så hjälper vi gärna.
Som jag nämnde tidigare synkroniserar inte det lokala kontot dina data och inställningar. Och för att ladda ner Windows Store-appar måste du logga in igen. För att få tillbaka din tillgång till tjänsterna kan du logga in igen med ditt Microsoft-konto. Fastnat på vad som helst? Kommentera dina frågor så hjälper vi gärna.
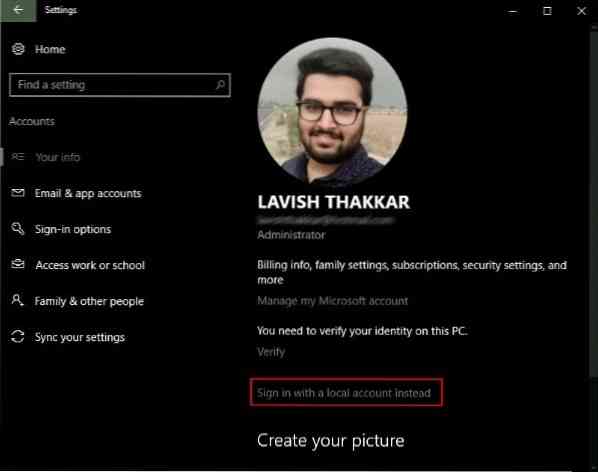
 Phenquestions
Phenquestions


