Om du har en dubbel bildskärmsinställning och vill ändra primär och sekundär bildskärm på Windows 10, här är vad du kan göra. Det finns inget behov av att installera någon tredjepartsprogramvara eftersom det är möjligt att få jobbet gjort via inställningspanelen för Windows 10. Det är väldigt enkelt att ställa in dubbla bildskärmar på Windows 10. Från att ändra bakgrundsbild till skalning - allt är möjligt med Windows-inställningar.
Många använder mer än en bildskärm för att öka produktiviteten. Om du har konfigurerat en dubbel bildskärm kanske du vet att ditt system kan välja vilken bildskärm som den primära bildskärmen efter Windows-installationen. Den primära bildskärmen innehåller alla ikoner osv. Om du vill ändra prioritet eller primära och sekundära bildskärmar på Windows 10, här är vad du behöver göra.
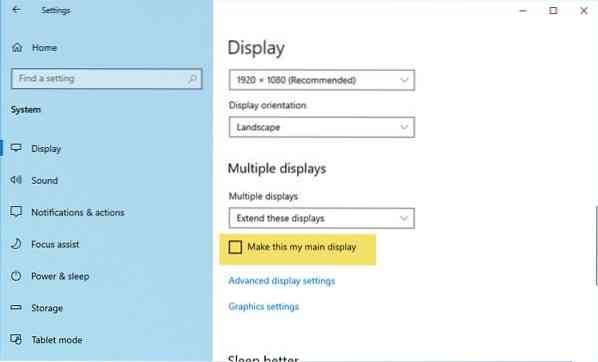
Ändra primär och sekundär bildskärm på Windows 10
För att ändra den primära och sekundära bildskärmen på Windows 10, följ dessa steg.
- Öppna Windows Inställningar
- Välj Syatem> fliken Display
- Navigera till flera skärmar
- Från rullgardinsmenyn väljer du önskad bildskärm som du vill vara primär
- Kontrollera Gör detta till min huvudsakliga skärminställning.
Låt oss se detta mer detaljerat.
Tryck på Win + I-tangenten tillsammans. Efter det, gå till System> Display. På din högra sida bör du hitta en knapp som heter Identifiera. Du måste använda det här alternativet för att kontrollera vilken som är nummer 1 och vilken som är bildskärmen nummer 2.
Välj sedan en bildskärm som du vill ställa in som primär och bläddra ner tills du får det alternativ som står Gör detta till min huvuddisplay.
Du måste markera i kryssrutan för att ställa in den valda skärmen som din primära bildskärm.
När du väl har valt den primära skärmen kommer den andra skärmen att ställas in som den sekundära skärmen automatiskt.
Det är allt.
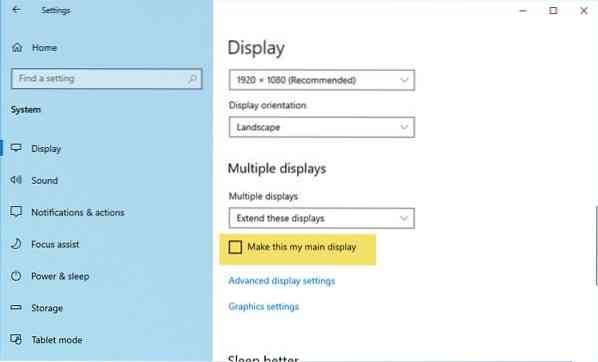
 Phenquestions
Phenquestions


