Microsoft har nyligen släppt version 9 av Internet Explorer. Den senaste versionen av Internet Explorer har inte bara ett anpassat och snyggare gränssnitt utan kommer också med ett antal funktioner och prestandaförbättringar. Denna version av Internet Explorer laddar webbsidor mycket snabbare och fungerar bättre i många avdelningar jämfört med andra webbläsare.

Som med andra webbläsare levereras Microsofts Internet Explorer också med sin egen nedladdningshanterare. Medan nedladdningshanteraren för Internet Explorer är väldigt grundläggande och inte konkurrerar med dedikerad nedladdningshanteringsprogramvara där ute, gör det jobbet ganska bra.
Som standard sparar nedladdningshanteraren alla nedladdade filer i nedladdningsmappen i% windir% \ användare \ användarnamn \ nedladdningar. Andra webbläsare sparar också nedladdade filer till samma plats. Man kan snabbt komma åt mappen Nedladdningar direkt från utforskarens navigeringsfönster i Windows 7.
Relaterat: Internet Explorer 10 för Windows 7.
Många användare som har installerat Windows 7 på en liten Solid State Drive (SSD) kanske undviker att ladda ner filer till mappen Nedladdningar för att undvika att det tar slut på diskutrymme. Många användare föredrar att spara nedladdade filer på en annan enhet än Windows 7-enheten.
Om din primära enhet har slut på ledigt utrymme kanske du vill ändra standardnedladdningsplatsen till någon annan enhet.
Till skillnad från tidigare versioner av Internet Explorer är det enkelt att ändra standardnedladdningsplatsen i webbläsaren IE 9. Följ stegen nedan för att ändra nedladdningskatalogen:
Steg 1: Kör Internet Explorer 9-webbläsaren.
Steg 2: Träffa Ctrl + J för att starta nedladdningshanteraren. Alternativt klickar du på Verktyg och klicka sedan på Se nedladdningar för att öppna detsamma.
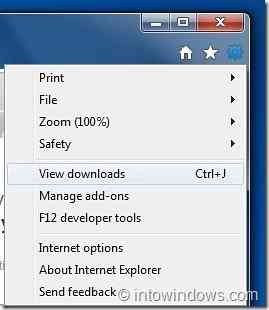
Steg 3: Klicka på i nedladdningshanteraren alternativ och bläddra sedan till den mapp som du vill välja som den nya nedladdningsplatsen. Och slutligen klicka Ok för att spara den nya platsen.
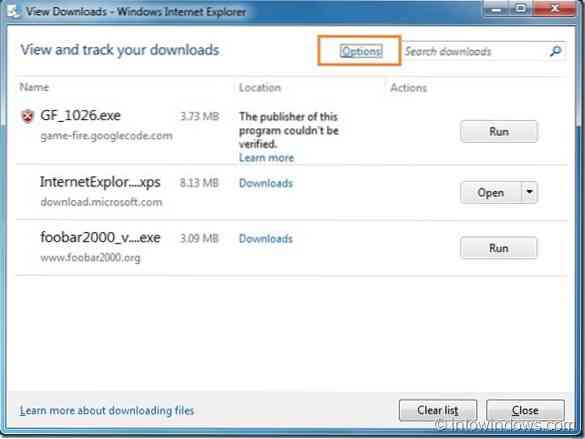
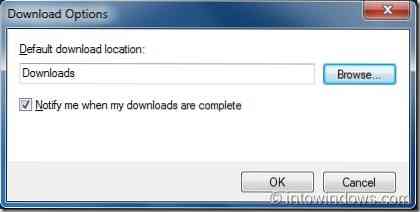
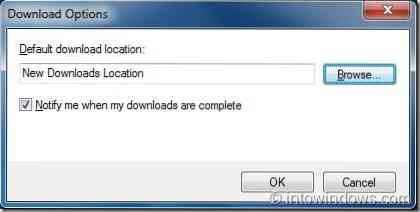
Steg 4: Det är allt! Kolla också hur du flyttar installerade appar från en enhet till en annan i Vista och Windows 7.
 Phenquestions
Phenquestions


