Vi vet alla att standardnumrerad lista som används i Microsoft Word är som - 1, 2, 3, etc. Men om du vill kan du ändra dem till bokstäver eller annan typ, som de romerska siffrorna. Om vi tittar noggrant på dem läggs siffror eller bokstäver med en punkt (.) bredvid dem som visas nedan:
- Ett
- Två
- Tre
Det kan finnas en situation där du kanske vill ha något annat än punkt (.). Vad vi kan göra är att ta bort den punkten och ersätta den med den karaktär vi vill ha. Om det är en eller två är det enkelt, men tänk om vi har många poster att ändra?
Ändra standardnumrerad lista i Word
Den här artikeln hjälper dig att ändra, redigera eller skapa den nya numrerade listan som du vill. Om du vill lägga till olika tecken efter siffran eller bokstaven kan det göras enkelt och jag kommer att låta dig veta hur du gör det.
För att komma igång med, välj den text som du vill lägga till den numrerade listan och klicka på nedåtpilen på Numrering knappen på Paragraf avsnitt i Hem flik.
- Nummerformatet som du har använt nyligen visas Nyligen använda nummerformat.
- Antalformaten som du har använt i detta dokument visas i Dokumentnummerformat.
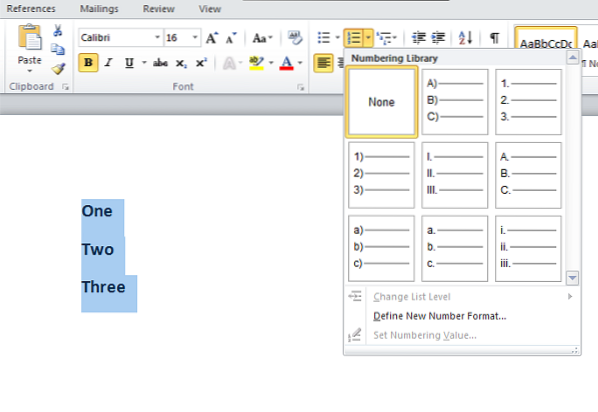
Du kan använda de nummerformat som finns i Numreringsbibliotek. Problem uppstår när nummerformaten som vi vill använda finns i numreringsbiblioteket. Här kommer användningen av den här artikeln. Vi kan skapa våra egna nummerformat som vi vill ha.
Klicka på Definiera nytt nummerformat och välj respektive stil som du vill definiera från Nummer stil rullgardinsmeny.
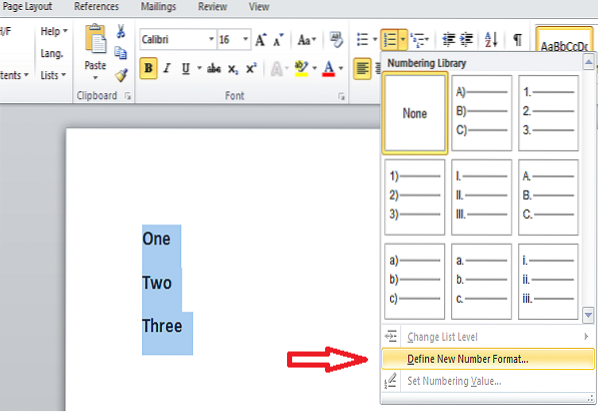
Du kan välja något liknande,
- Versaler romerska: I, II, III
- Romerska små bokstäver: i, ii, iii
- Arabiska: 1, 2, 3
- Ledande nollor: 01, 02, 03
- Arabiska: 1, 2, 3 och mer
Som standard har vi punkt (.) i Nummerformat redigerbar textruta. Ta bort den punkten och skriv tecknet vad du vill. Du kan lägga till bindestreck '-', kolon ':', ampersand '&' eller vilken karaktär du än är intresserad av.
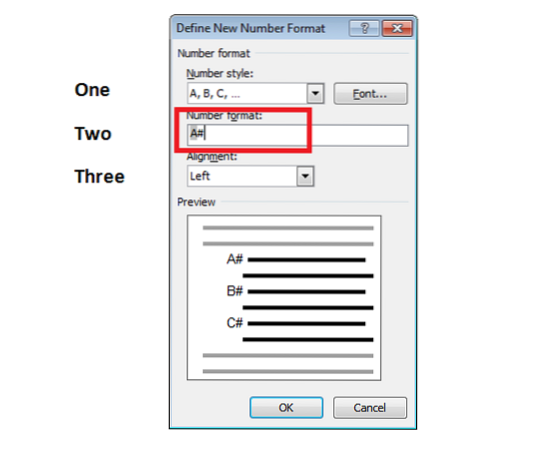
Inriktning anger om ditt nummer eller bokstaven ska vara vänster eller höger eller centreras i utrymmet för numrering. Som standard är den vänsterjusterad och du kan ändra den till vad du vill.
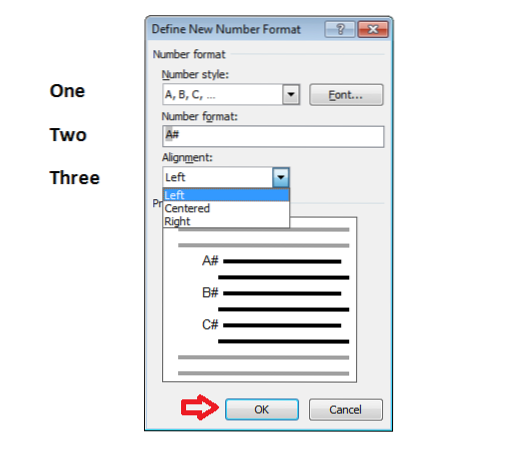
Om du vill ändra Font av siffror eller bokstäver som du vill använda i nummerformaten, sedan kan du ange det teckensnitt du vill ha. När du är klar med dina ändringar och om du är nöjd, klicka sedan på “OK”.
Nu ser du att den skapade numrerade listan tillämpas på den markerade texten. När du trycker på Stiga på, samma numrerade lista tillämpas också på de andra posterna.
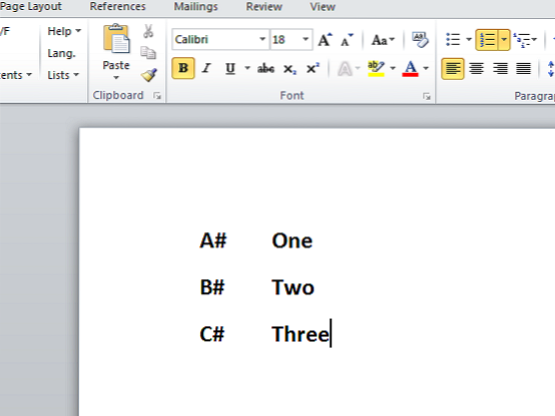
Är det inte så coolt?
Det här är de enkla stegen för att ändra standardnumrerad lista i Word och definiera ditt eget nummerformat. Du kan skapa din egen numrerade lista och få ditt Word-dokument att se bra ut.
Om du har något att lägga till eller föreslå, vänligen dela med oss genom kommentarer.
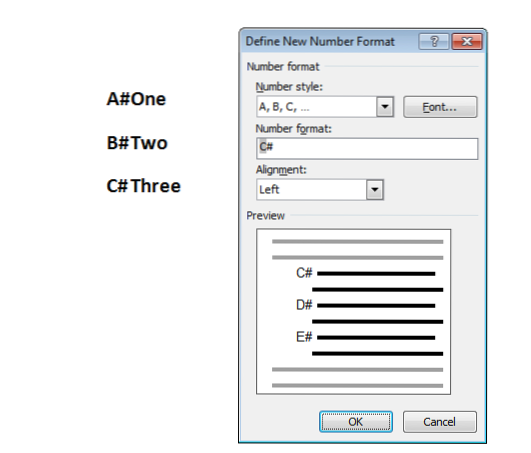
 Phenquestions
Phenquestions


